Un'opzione molto utile di Paint Shop Pro è quella di poter scegliere un numero di colori personalizzato
per la propria immagine: questo numero è compreso tra 2 e 256 colori. Mettiamo di aver fatto un'immagine
gif per il nostro sito e di aver utilizzato solo 140 colori. In questo modo possiamo ridurre i colori a
140 e guadagnare qualche byte nel peso della nostra immagine. Per sapere qual'è il numero effettivo
dei colori della nostra immagine, clicchiamo su Colori > Conta colori utilizzati.
Per ridurre quindi i nostri colori clicchiamo su Colori > Riduci profondità colore. Ci apparirà una terza
"diramazione" da cui sceglieremo "X Colori (4/8 bit)".
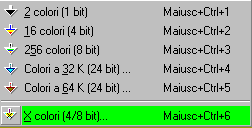
Si aprirà quindi la finestra di dialogo da cui potremo scegliere tutte le opzioni, che ora spiegheremo
una per una.
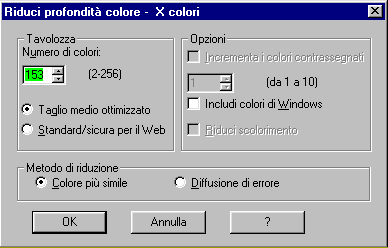
Per prima cosa impostiamo il numero di colori che desideriamo per la nostra immagine. Come detto prima
può variare da 2 a 256. Appena sotto troviamo 2 opzioni tra cui scegliere: Taglio medio ottimizzato e Standard/
sicura per il web. La prima consente una precisione di 5 bit per canale, cioè se stiamo lavorano con il metodo
RGB, avremo 3 canali (rosso, verde, blu). RGB è il metodo dei monitor, cioè i colori vengono creati miscelando in proporzioni diverse questi 3 valori, mentre se lavoriamo con CMYK avremo 4 canali (Ciano, Magenta, Giallo, Nero);
quest'ultimo è generalmente usato nella stampa. La seconda opzione la consiglio per creare immamgini che poi
troveranno spazi su siti, quindi immagini per il web. Infatti la tavolozza contiene un numero "giusto" di colori,
visualizzabile su quasi tutti i monitor.
Ancora più sotto troviamo altre 2 opzioni, che fanno parte di "Metodo di riduzione": La prima, Colore più simile,
lo selezioneremo nel caso in cui volessimo creare un'immagine con più contrasto. In questo caso psp sostituirà il colore
originale con quello più simile in base al numero di colori scelti. La seconda opzione, Diffusione di errore, sostituisce ancora
una volta il colore originale con quello più simile, inoltre apre il raggio di imprecisione del colore ai pixel intorno.
Sul lato destro della finestra di dialogo troviamo invece altre opzioni: Incrementa i colori contrassegnati è attivo
solo a fronte di una selezione fatta sull'immagine: permette di mantenere i colori più importanti che abbiamo selezionato
nell'immagine con la selezione, e permette di impostare il valore di importanza da 1 a 10.
Per inserire, nella nostra tavolozza di colori scelti anche i colori standard di Windows, selezioniamo l'opzione "Includi
colori di Windows".
Ultima opzione, non meno importante, possiamo utilizzarla se il metodo di riduzione "Diffusione di errore" è selezionato: essa permette una specie di "effetto diffusione" sui colori di miniore importanza dell'immagine.
Dopo avere impostato le preferenze scelte confermiamo e osserviamo il risultato.