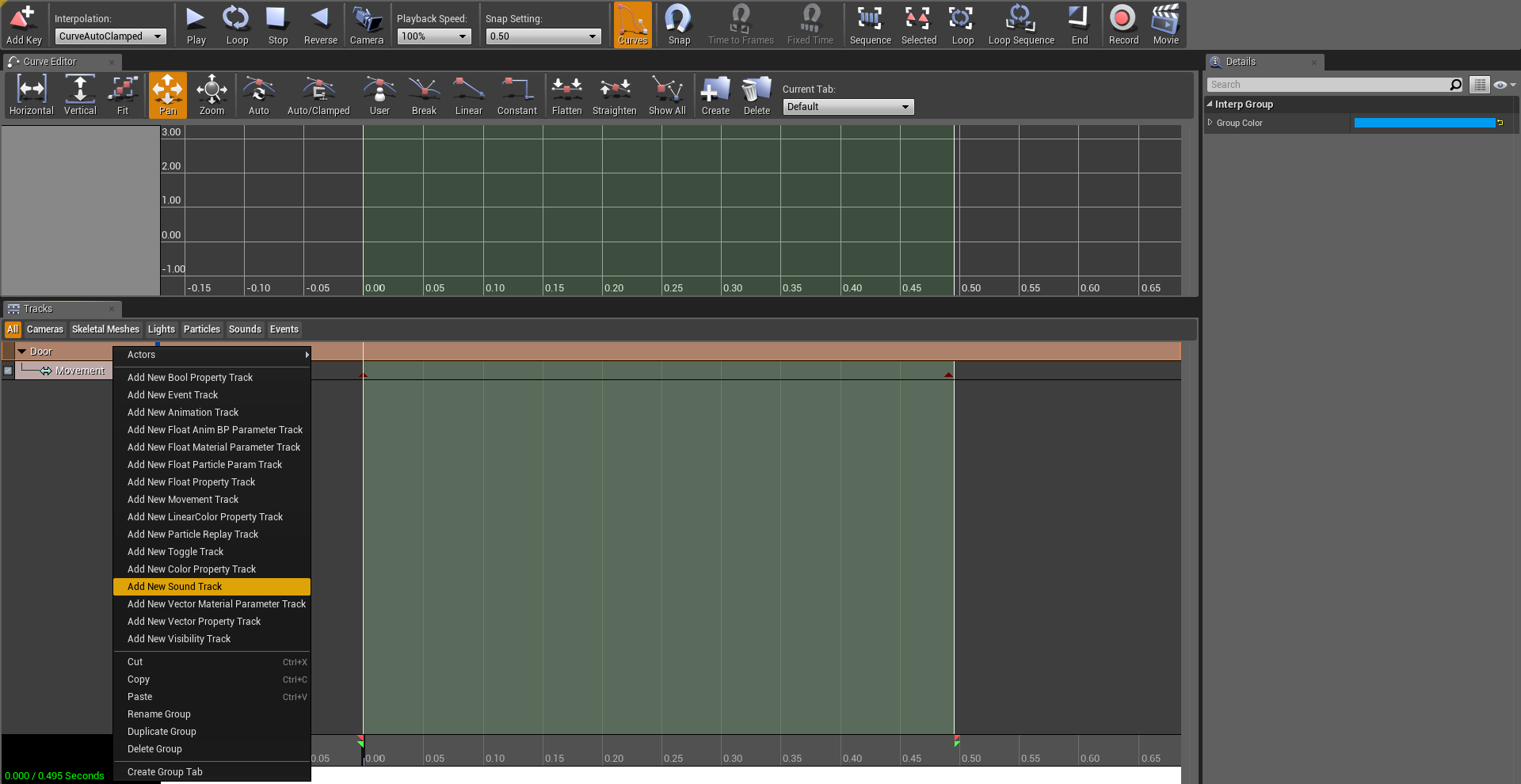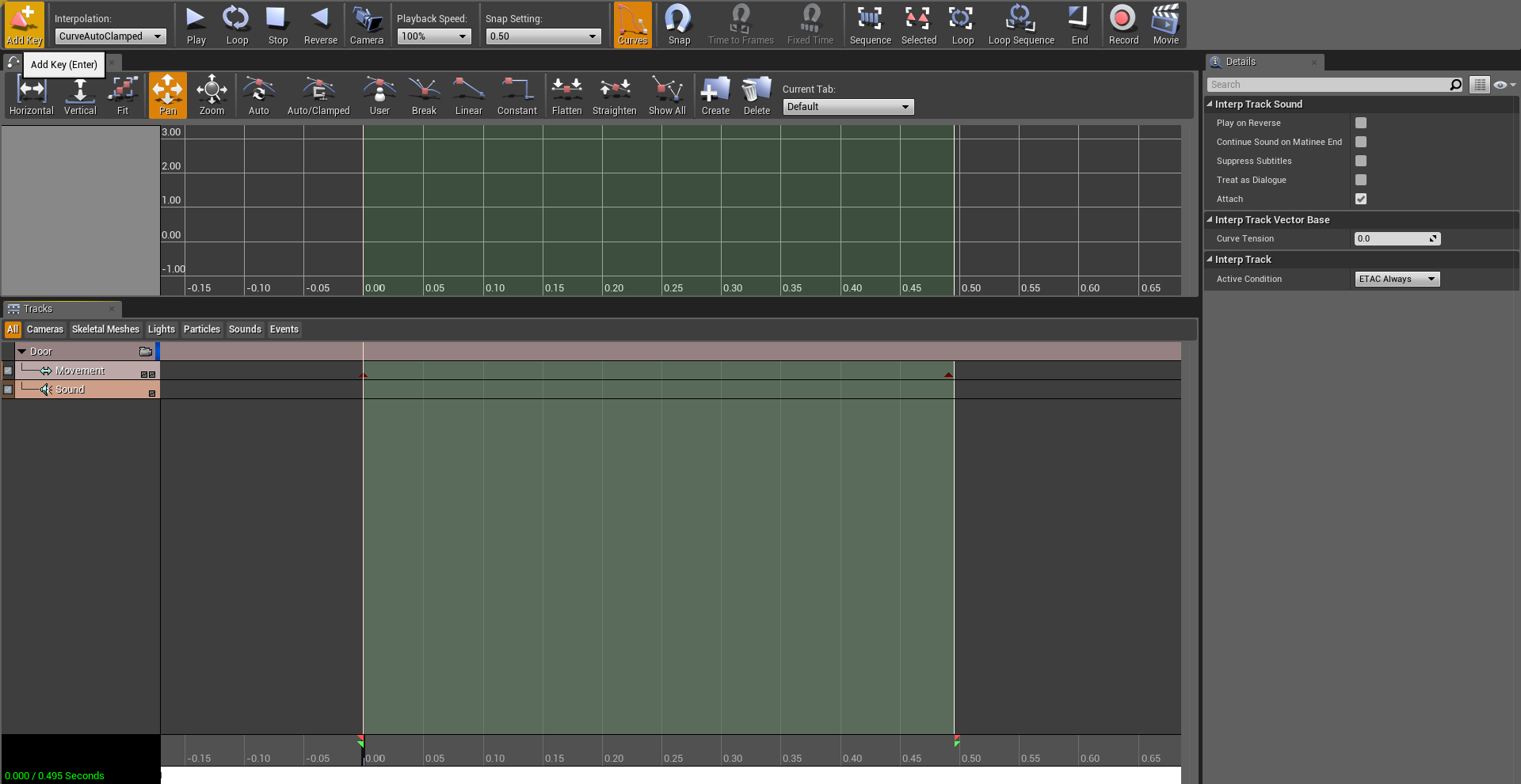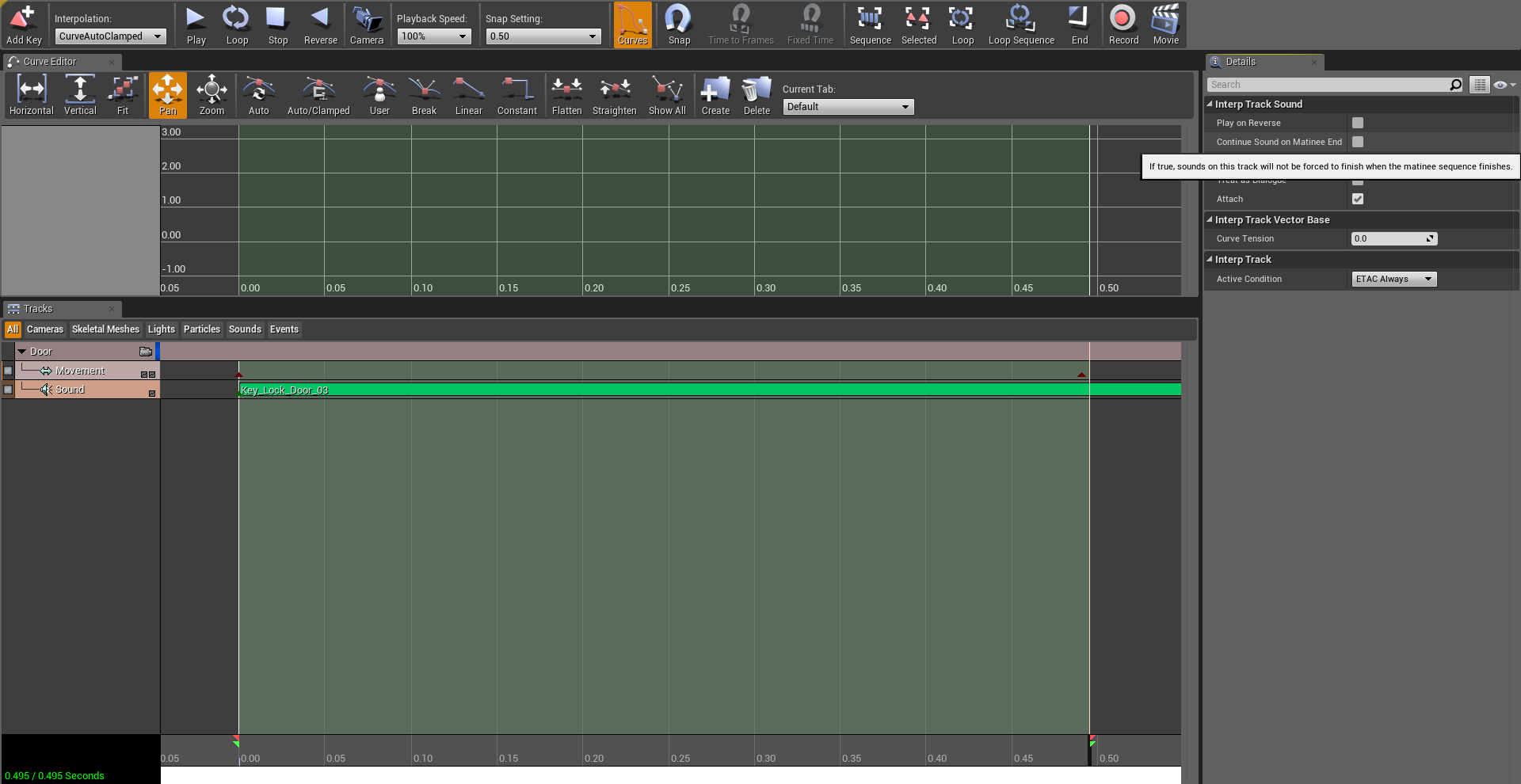Con l’animazione finalmente attivata della porta, spostiamoci su quello che potrebbe sembrare un dettaglio minimo, ma che in effetti donerà al nostro progetto un’aria completamente diversa! Testando l’apertura della porta attraverso la scena di Unreal Engine, infatti, potremo notare che alla sua animazione non corrisponderà necessariamente un suono, né uno scricchiolio relativo alla sua apertura. In poche parole, il nulla. Per questo motivo, prima di chiudere definitivamente il file, potremo aggiungere un effetto sonoro alla nostra porta e renderla così, oltre che interagibile, anche funzionale alla nostra scena di gioco.
Importiamo gli asset del suono
A questo punto si potrebbero creare dei suoni da zero, registrandoli e importandoli come dei file all’interno di Unreal Engine, ma nel nostro caso cercheremo di agire immediatamente nel lavoro del nostro progetto, utilizzando solo dei file unici che possano essere totalmente gratuiti. Apriamo quindi un sito web a parte e, cercando www.OpenGameArt.org, muoviamoci all’interno della sua pagina principale.
Da lì, come sempre, cerchiamo un pacchetto di file denominato come 202 More Sound Effects, ovvero ben 202 file gratuiti che vi potranno servire non solo a sonorizzare l’apertura e la chiusura della porta, ma anche ad arricchire altre fette dello scenario.
Con i file scaricati, cerchiamo la cartella MoreSound e, subito dopo averla aperta, apriamo una seconda cartella nota come Keys, Locks, Door. Una volta fatto ciò, trasciniamo tutti i 51 file al di fuori della cartella in formato .zip e teniamoci pronti a importare gli asset all’interno del nostro progetto. Con i file estratti, torniamo sullo scenario principale di Unreal e, scendendo sul Content Browser, torniamo sul Content e clicchiamo con il tasto destro del mouse su uno spazio vuoto della finestra, per poi scegliere un New Folder tra le opzioni proposte.
A questo punto, dopo aver rinominato la nuova cartella come Sound, entriamoci al suo interno con un doppio click del tasto sinistro del mouse. Infine, clicchiamo sempre con il tasto destro del mouse e, selezionando Import to /Game/Sound, inseriamo tutti i Key_Lock_Door nella nuova cartella del Sound.
Integriamo il suono
Ora che abbiamo a nostra disposizione tutti i file, non ci resta che aprire il Matinee creato per la porta! Muoviamoci quindi verso il World Outliner, la lista di elementi sulla destra dell’editor, e selezioniamo il MatineeActor. Subito dopo, selezioniamo l’opzione dell’Open Matinee nella finestra dei Details. In realtà, il processo non ci farà sprecare più di 2 minuti.
Dalla finestra dei Tracks selezioniamo con il click destro del mouse la nostra Door e, da lì, scegliamo l’opzione di Add New Sound Track per integrare lo strumento del suono nel Matinee.
Ovviamente non abbiamo finito. Per inserire realmente il suono dell’apertura della porta dovremo innanzitutto scegliere… un suono! Per questo motivo, torniamo sulla cartella del Sound nel nostro Content Browser, selezionando una sonorità a scelta tra le 51 Key_Lock_Door. Nel nostro caso, cliccando con il tasto sinistro del mouse sul Key_Lock_Door_03 e lasciando attiva la selezione, torniamo sulla finestra del Matinee e selezioniamo l’opzione dell’Add Key, visibile in alto a sinistra.
In teoria, una volta inserito il suono, si potrebbe chiudere la finestra del Matinee e pensare di aver concluso il lavoro sulla porta, ma potremo notare come il suono, una volta attivato tramite il pulsante del Play, si fermerà con l’animazione stessa della porta! In poche parole, se non calibrato all’unisono con l’animazione, il suono verrà bruscamente tagliato da Unreal Engine, creando una situazione paradossale dove, per esempio, un suono tonante - come la chiusura veloce di una porta - verrà bloccato all’improvviso dalla fine dell’animazione.
Per evitare questo problema, clicchiamo su Sound e, muovendoci sui Details del suono, clicchiamo l’opzione del Continue Sound on Matinee End.
Modifichiamo le impostazioni del suono
Con il Key_Lock_Door_03 fissato, clicchiamo con il tasto destro del mouse sul minuscolo nodo rosso, visibile sulla sua sinistra, per aprire delle nuove opzioni dedicate al suono. Da qui avremo infatti modo di modificare il volume, l’intensità e altri dettagli del Key_Lock_Door. Nonostante ciò, nel nostro caso avremo invece bisogno di inserire una veloce dissolvenza nel suono della porta, rendendo più realistica la sua apertura nel mondo di gioco. Per questo motivo, clicchiamo con il tasto destro del mouse su uno spazio vuoto delle Tracks e selezioniamo l’Add New Director Group.
A questo punto, spostandoci sulla finestra del Director, clicchiamo nuovamente con il tasto destro del mouse su DirGroup, selezionando infine Add New Audio Master Track come opzione. Quindi, spostiamo il punto di riferimento del Matinee sul secondo 0.5 della traccia, cliccando successivamente su Add Key per creare un nodo in grado di modificare l’Audio Master. Infine, cliccando con il tasto destro del mouse sullo stesso nodo rosso, selezioniamo l’opzione del Set Master Volume e modifichiamolo su 0, creando finalmente la dissolvenza voluta!