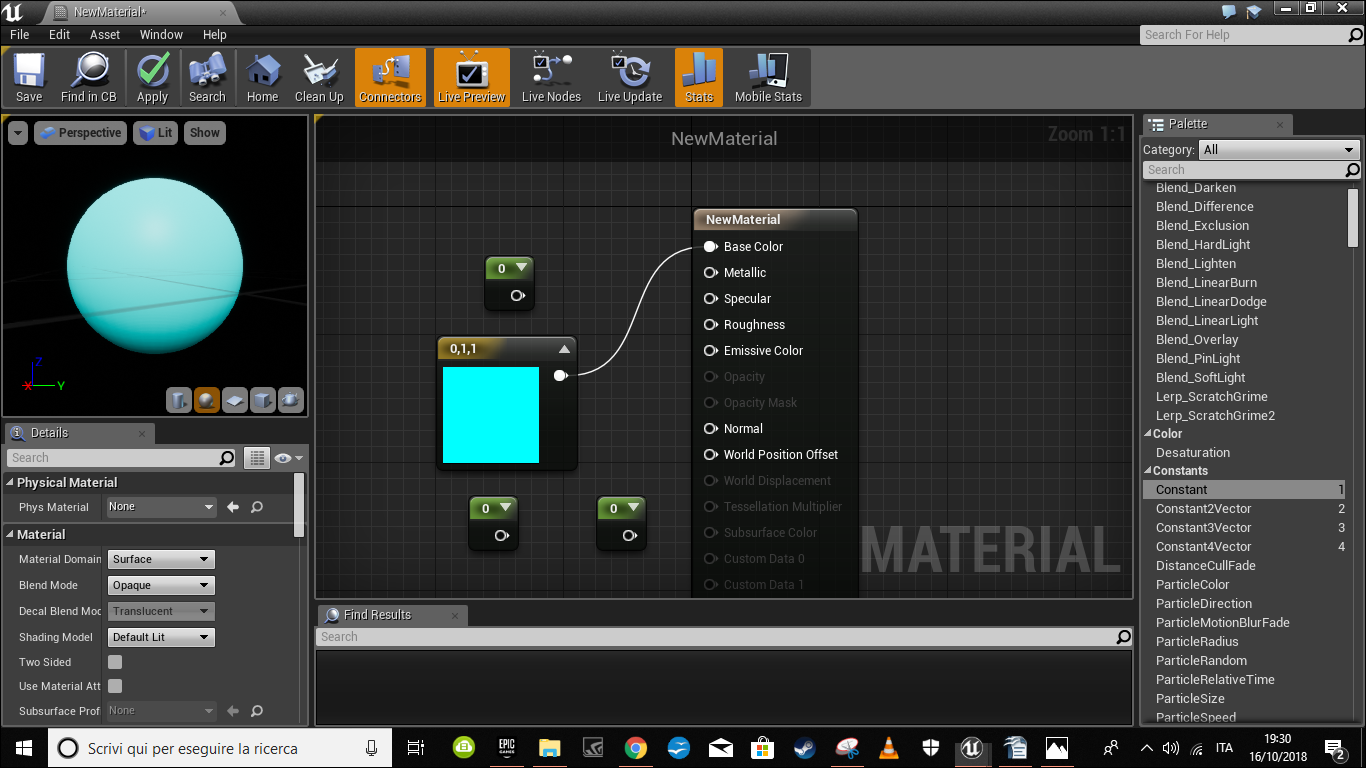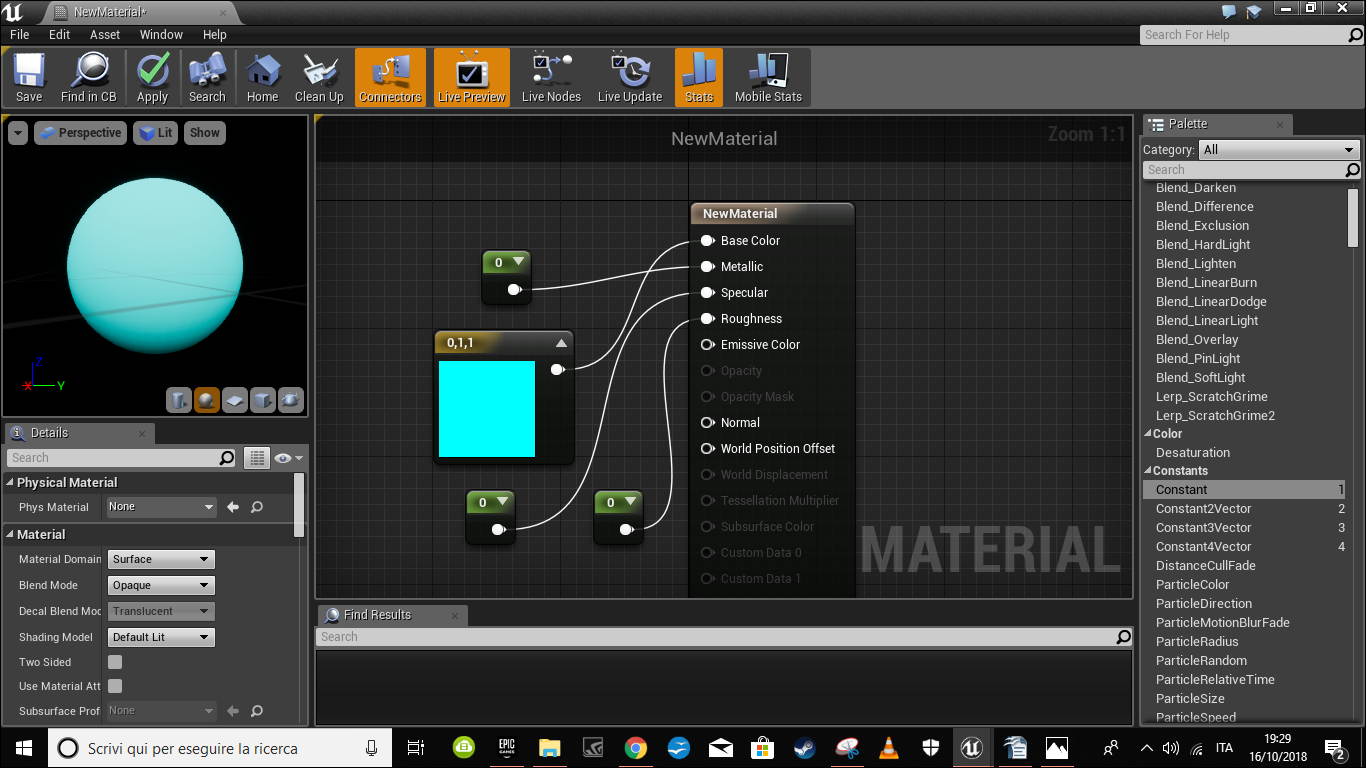I materiali, anche noti come Materials su Unreal Engine, sono degli asset che si possono applicare su una mesh per controllare il look generale di una scena. In parole povere, i materiali possono essere visti come dei colori o delle proprietà che abbiamo modo di imprimere su un determinato oggetto, modificando tuttavia solo i modi in cui la luce andrà a interagire con lo stesso. Subito dopo i colori quindi, i materiali sono lo strumento utile a definire con certezza il vostro oggetto.
Come creare un materiale
Il primissimo passo da seguire prima di ottenere l’effetto voluto sul nostro Actor, è ovviamente relativo alla creazione del materiale. Per realizzarlo, dovremo innanzitutto dirigersi sul Content Browser, presente in basso a sinistra, e cliccarci con il tasto destro del mouse. Da lì compariranno una serie di opzioni, tra cui il Create Basic Assets che ci fornirà i tanto agognati Materials.
Selezionando l’opzione verrà solo formata la base del materiale, che dovremo quindi modificare per rivederla a nostro piacimento. Possiamo innanzitutto rinominare il Material in modo tale da non perdere di vista il fine che avrà una volta completato il tutto.
Da lì, cliccando sul materiale con il tasto destro del mouse, potremo scegliere di modificarlo in tutti gli aspetti, selezionando l’opzione Edit.
Come colorare la superficie di un materiale
A questo punto dovrebbe aprirsi la finestra che ci consentirà di personalizzare il vostro materiale. A sinistra possiamo osservare in anteprima l’aspetto che avrà il materiale una volta applicato su un oggetto, mentre al centro, nel mezzo di una abbiamo, avrete tutte le possibili modifiche da applicare nel Base Material Node. I nodi saranno difatti essenziali nel definire in maniera precisa le caratteristiche del materiale; anche per i materiali, Unreal Engine usa un sistema di scripting visivo, del tutto analogo alle Blueprint per quanto riguarda la programmazione dei comportamenti.
Partendo dal colore, dirigiamoci sulla lista a destra e cominciamo a scorrere fino a giungere al Costant 3 Vector. Una volta selezionata l’opzione indicata, trasciniamo il nodo sulla griglia, possibilmente vicino al Base Material Node. Ciò aggiungerà una base alla superficie sulla quale potremo poi aggiungere un colore.
Cliccando due volte con il tasto sinistro del mouse su Costant 3 Vector infatti, apriremo una finestra che ci consentirà di modificare le tonalità del nostro oggetto. Una volta selezionata, stando attenti ad alzare i valori di entrambe le colonnine (Saturation e Value) e avremo generato il colore del nostro Actor.
Per collegare il colore all’oggetto servirà però un legame tra i due nodi. Per crearlo, dovremo selezionare e trascinare il pallino nero con la freccia accanto al Base Color del Base Material Mode al Costant 3 Vector. Una volta che avremo collegato il tutto, potremo vedere i risultati del colore sulla superficie.
Come rifinire un materiale
Ora che abbiamo fornito una base al nostro oggetto, possiamo cominciare a modificare radicalmente la sua superficie. Partiamo con la selezione dell’opzione Constant, presente sempre sulla Palette a destra del nostro progetto, e trasciniamone tre sulla griglia. Una volta fatto ciò, dovremmo ottenere altrettanti pallini neri da poter collegare alle caratteristiche del Base Material Node.
Il primo pallino dovrà andare su Metallic, l’opzione che governa quanto la nostra superficie possa risultare metallica alla vista. Andando sui Details della proprietà, visibile subito sotto il modello del materiale, potremo modificare il cosiddetto Material Expression Constant, che rappresenta quanto potremo fissare l’effetto metallico del nostro oggetto. 0.0 è ovviamente nullo, mentre un semplice 1.0 applicherà una superficie metallica sul nostro Actor. Una volta impostato il numero desiderato, ci basterà confermare la scelta per osservare i risultati della modifica.
Le altre caratteristiche del materiale possono essere impostate in maniera identica al Metallic, seguendo tuttavia delle accortezze ben precise. Lo Specular è difatti il modo in cui la luce viene riflessa sull’oggetto, mentre il Roughness è lo strumento che permette di modificare la ruvidezza stessa del nostro soggetto. In questo caso, è sempre meglio partire da una base del Material Expression Constant pari a 0.5, in modo tale da osservare tutte le possibili modalità con le quali gli strumenti potranno unirsi.
Una volta che avrete ottenuto un risultato soddisfacente sulla struttura, ci basterà cliccare su Apply per applicare letteralmente le modifiche inserite e osservare come ciò andrà a modificare i vari oggetti dello scenario.