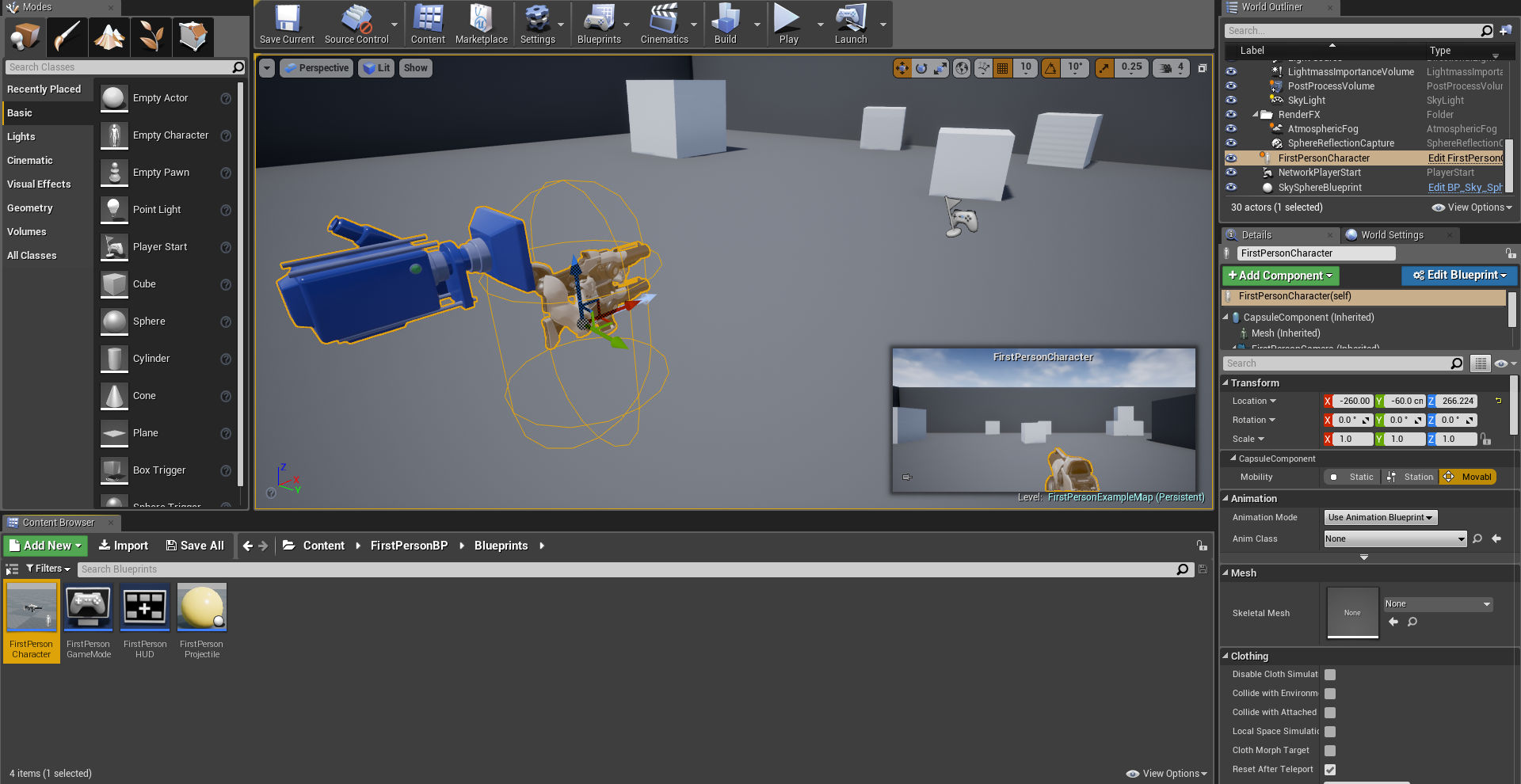Durante il nostro lavoro all'interno di Unreal Engine, ci capiterà prima o poi di perderci tra le migliaia di impostazioni e possibili scelte che ci capiterà di portare avanti. Il problema, però, torna a galla quando non avremo idea sul come effettuarle determinate azioni! Ebbene, sfruttando dei comandi un po' astrusi e dei tasti di scelta rapida, potremo presto studiare la struttura che si cela dietro Unreal Engine e padroneggiarla a dovere! Cominciamo dalla base.
Movimento (telecamera): tasto sinistro del mouse + movimento del mouse
Questo comando è forse il primo che effettueremo, accidentalmente o meno, all’interno del nostro progetto. Il movimento della telecamera si attiva difatti ogni volta che muoveremo il mouse dopo aver cliccato il suo tasto sinistro del mouse, spostandoci lentamente all’interno della scena. Questo tasto di scelta rapida è in realtà piuttosto utile, visto che in molte occasioni ci capiterà di dover osservare gli oggetti che avremo posizionato sullo scenario, analizzandoli anche a distanza ravvicinata. Stiamo però attenti a distinguere questi tasti di scelta rapida, poiché ci torneranno utili sono nei casi in cui vorremo effettivamente muoverci in orizzontale. Per spostarci in verticale, invece, dovremo sfruttare un’altra combinazione.
Movimento (visuale): tasto destro del mouse + movimento del mouse
Come si può evincere anche dal titolo, questa combinazione di tasti è invece diretta a muovere la nostra visuale all’interno dello scenario. Utile perlopiù a spostarci tra gli asset, questi tasti ci serviranno per velocizzare i nostri movimenti nel nostro progetto.
Movimento (visuale): tasto sinistro del mouse + tasto destro del mouse + movimento del mouse
Tenendo in mente la funzione della prima combinazione di tasti, questi ultimi tasti di scelta rapida relativi al movimento ci torneranno utili quando dovremo spostarci in verticale, muovendoci con precisione all’interno dello scenario. Unendo questi ultimi tasti con la prima combinazione citata, quella che ci consente invece di muoverci in orizzontale, avremo finalmente modo di posizionarci al millimetro rispetto a qualsivoglia elemento del progetto. La rotella di scorrimento del mouse sarà sempre utile a spostarci velocemente tra gli asset dello scenario, ma teniamo sempre in mente la possibilità che, per analizzare un oggetto in particolare, magari l’integrazione di un’arma da fuoco sulle mani di un personaggio, avremo modo di sfruttare i tasti del mouse per muoverci con cura.
Ricerca dell’oggetto nel Content Browser: CTRL + B
Ricercare degli elementi specifici del nostro scenario all’interno del Content Browser, lo sappiamo, molte volte ci farà perdere del tempo prezioso. Questo perché, tra decine di cartelle e migliaia di asset da curare, non avremo sempre modo di ricordarci la posizione esatta di ogni singolo file creato. Fortunatamente, una volta che ci troveremo sulla schermata principale del progetto, ci basterà seguire due passi per trovare la posizione precisa di un file già posizionato sullo scenario. Innanzitutto, selezioniamo l’elemento che vorremo cercare con il tasto sinistro del mouse e, una volta fatto, clicchiamo i tasti CTRL e B sulla nostra tastiera per ricercare l’asset all’interno del Content Browser; semplice e indolore, questa combinazione di tasti è fondamentale per velocizzare la ricerca degli asset nel nostro progetto.
Ricerca dell’oggetto nel Blueprint: CTRL + K
Allo stesso modo del già citato Content Browser, la ricerca dell’oggetto nel Blueprint ci servirà perlopiù a velocizzare alcuni processi un po’ tediosi nel corso dello sviluppo, aiutandoci ad aprire fin da subito la finestra del Blueprint, ovvero quella schermata che ci darà modo di creare i nodi e animare in svariati modi l’elemento selezionato. Per farlo, come prima, ci basterà cliccare con il tasto sinistro del mouse su un asset dello scenario, premendo poi i tasti CTRL e K sulla tastiera per aprire in automatico la finestra del Blueprint.
Salvare le modifiche effettuate: CTRL + S
Di tanto in tanto, dopo aver effettuato una serie di cambiamenti all’interno del nostro progetto, dovremo necessariamente salvare tutte le modifiche per evitare di perdere dei dati preziosi. Il problema è che, tra un salvataggio e l’altro, a volte, il rischio è quello di arrivare a confondere il salvataggio classico con il cosiddetto Save All, che invece salva tutti i cambiamenti apportati al progetto, senza escludere i dettagli modificati all’ultimo secondo. E fortunatamente, avremo modo di effettuare il salvataggio con una breve quanto efficace combinazione di tasti. Sempre sulla tastiera, infatti, ci basterà premere CTRL e S in contemporanea per salvare tutte le modifiche effettuate.
Svelare tutti gli oggetti nascosti: CTRL + H
Nella fase avanzata del progetto, tra decine di elementi da modificare, ci capiterà prima o poi di cliccare con il tasto destro del mouse su un asset, selezionando Visibility e infine Hide Visibility per dare uno spazio ulteriore allo scenario senza però eliminare degli oggetti già posizionati nel progetto. Per ripristinarli, senza ricorrere alla ricerca degli elementi singoli, ci basterà semplicemente premere CTRL e H in contemporanea sulla tastiera per svelare tutti gli oggetti nascosti fino a quel momento.
Mostrare il progetto a schermo intero: Shift + F11
Durante il nostro lavoro all’interno del progetto ci capiterà di notare la barra dell’applicazione che, se impostata per rimanere bloccata sullo schermo, non svanirà in alcun modo dalla nostra vista, ostruendo una parte dello scenario e obbligandoci a stare attenti a non cliccare direttamente sulla barra delle applicazioni. Fortunatamente, anche in questo caso i tasti di scelta rapida verranno in nostro aiuto, dandoci modo di mettere l’intero progetto a schermo intero tramite la pressione simultanea dei tasti Shift e F11.