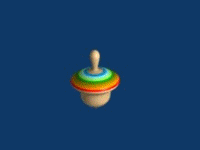Oltre al sistema IPO, c'è un'altra semplice tecnica per animare gli oggetti che consiste nel creare una curva che descriva la traiettoria di moto dell'oggetto.
Realizziamo in pratica un movimento di questo tipo facendo seguire un determinato tracciato alla nostra trottola.
Anzitutto bisogna inserire il tracciato che è rappresentato da una curva. Ci posizioniamo nella vista "Top" e, con il cursore del mouse nella Finestra 3D, accediamo al menu con la barra spaziatrice. Per l'esempio aggiungiamo una curva di Bezier (Add>Curve>Bezier Curve).
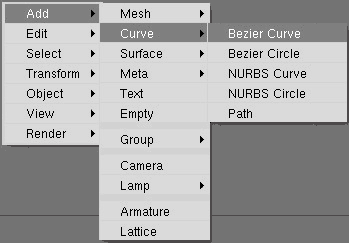
Perché l'oggetto, in questo caso la trottola, segua fedelmente la curva, è importante che avvicinare un punto dell'oggetto (in questo caso il puntale della trottola) ad un estremo della curva. Possiamo farlo spostando la trottola o la curva ed eventualmente cambiando visuale. In questo modo otteniamo la posizione iniziale del movimento.
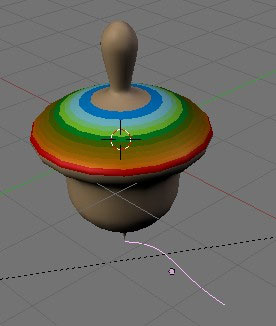
È necessario stabilire una relazione tra l'oggetto e la curva. Passiamo in modalità Object Mode e selezioniamo prima la trottola, poi tenendo premuto il tasto "Maiuscolo", selezioniamo anche la curva. Premendo Crtl+P apparirà il menu "Make Parent" che premette di stabilire il legame tra i due oggetti. Da questo menu, incichiamo la relazione "Follow Path" per fare in modo che la trottola, nel suo moto, segua la il percorso rappresentato dalla curva.
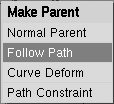
Possiamo scegliere di modificare la traiettoria: selezioniamo la curva e passiamo alla modalità Edit Mode. In Edit Mode è possibile spostare i vertici selezionandoli e premendo la lettera 'G', oppure crearne di nuovi selezionandone uno dei due all'estremità della curva e premendo la lettera 'E'.
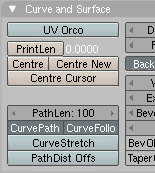
Infine, per renderizzare l'animazione, si accede al sotto-contesto "Render buttons": nel primo campo del pannello Output si può specificare dove si vuole salvare il file dell'animazione, mentre nel campo "End" del pannello "Anim" è possibile impostare il numero dell'ultimo frame dell'animazione. Nel pannello Format, invece, è possibile accedere al menu per selezionare il formato dell'animazione da creare. Impostati questi parametri, premiamo il pulsante Anim, inizierà il rendering dell'animazione. Al termine, per vedere il risultato ottenuto, sarà sufficiente premere il pulsante Play.