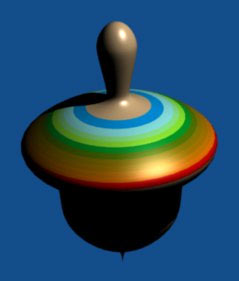Riprendiamo a giocare con la trottola che abbiamo modellato nelle lezioni precedenti. Selezioniamola e aggiungiamo un nuovo materiale, come abbiamo visto nella scorsa lezione.
Se immaginiamo una trottola di legno, possiamo assegnare al materiale il colore marrone, corrispondente ai rispettivi valori RGB 0.9, 0.75 e 0.55. È consigliabile dare un nome ad ogni materiale creato. In questo caso, lo si può chiamare "Legno". In seguito vedremo come aggiungere il realismo dei materiali.
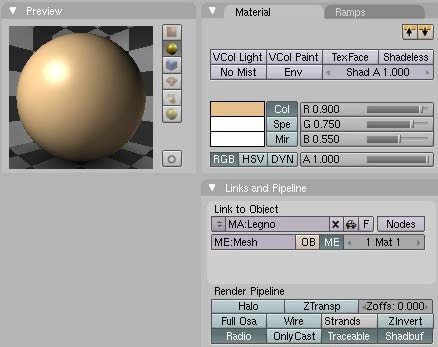
Si lavora con i materiali anche per dare colori diversi a parti diverse dello stesso oggetto. Immaginiamo di voler decorare la parte superiore della trottola con cerchi concentrici di colori diversi. Per ogni colore da assegnare alle diverse porzioni dobbiamo creare un diverso materiale.
Per selezionare la superficie a cui assegnare un nuovo materiale, passiamo in Edit Mode (premendo TAB) e poi selezioniamo due vertici vicini, come mostrato in figura.

Visto che abbiamo a che fare con un solido di rotazione possiamo utilizzare una tecnica di selezione particolare. Premiamo CTRL+E e selezioniamo Edge Ring Select per avere una selezione circolare partendo dai due vertici selezionati.

Una volta selezionata questa porzione di mesh possiamo assegnarle un nuovo materiale. Per farlo andiamo nel pannello Link e Material del contesto Editing (F9) e cerchiamo, a destra, i pulsanti New e poi Assign. Ora dal sotto-contesto Material Buttons è possibile aggiungere un nuovo materiale da utilizzare. Dal menu Links and Pipeline, clicchiamo sul pulsante identificato dalle doppie frecce a fianco della scritta "MA:Legno" e selezioniamo Add New.
Finalmente possiamo definire i parametri del nuovo materiale. È consigliabile assegnare nomi evocativi, se ad esempio abbiamo sotto mano il materiale per una banda verde (R=0.6 G=1 e B = 0.2), non assegnamo il nome "Legno.001", piuttosto usiamo "Verde". Con questa tecnica possiamo colorare altre parti della nostra trottola.