In Blender, ci sono diversi modi per animare gli oggetti. La maggior parte degli oggetti, nel tempo, può cambiare posizione, orientamento, dimensione, deformarsi, etc. Esaminiamo le principali possibilità di animazione di Blender applicandole alla trottola che abbiamo creato nelle lezioni precedenti. Cominciamo con uno dei metodi più semplici e ma più utilizzati: il sistema IPO (InterPOlation).
Questo sistema è molto simile a qello delle interpolazioni su flash (e su altri sistemi di animazione), ci permette di salvare le caratteristiche di un oggetto (posizione, orientamento, dimensione, colore, ...) in due istanti di tempo differenti (key frame), e di lasciare a Blender il compito di calcolare le caratteristiche dell'oggetto negli istanti intermedi.
In Blender, gli istanti di tempo, sono definiti per mezzo dei frame (fotogrammi) di una animazione. Nell'header della Finestra dei Pulsanti, è possibile leggere e cambiare il frame in cui ci si trova. Il primo è indicato con il numero 1.

Per iniziare si deve selezionare l'oggetto da animare (la trottola) e decidere quale movimento applicare. Diciamo che per prima cosa la trottola dovrà girare su se stessa.
Per questo, ruotiamo la trottola in modo che, all'inizio dell'animazione, sia leggermente inclinata rispetto al suo asse verticale.
Per ruotarla, è sufficiente premere la lettera 'R' e muovere il mouse, oppure, per effettuare una rotazione più precisa, si può premere 'N' e modificare i valori di RotX, RotY, RotZ nel pannello delle trasformazioni.
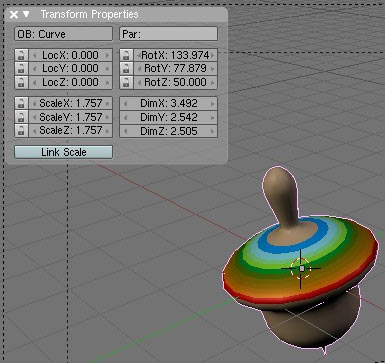
Ora, tenendo il cursore del mouse sulla Finestra 3D, digitiamo 'I' sulla tastiera. Appare così il menu "Insert Key": da questo è possibile scegliere che tipo di caratteristiche dell'oggetto si vogliono memorizzare per il frame in cui ci si trova. Possiamo scegliere tra:
- Loc: posizione
- Rot: rotazione/orientamento
- Scale: dimensione
- LocRot: posizione e rotazione
- LocRotScale: posizione, rotazione e dimensione
Il movimento della trottola, sarà solamente di rotazione, perciò possiamo scegliere Rot. In questo modo, Blender ha memorizzato la rotazione attuale della trottola. Se ora ci si posiziona, ad esempio, sul frame 50 e si ruota diversamente la trottola, si potrà far memorizzare a Blender la nuova rotazione e calcolare automaticamente le rotazioni intermedie tra il frame 1 e il frame 50.
Per posizionarsi sul frame 50 è sufficiente scrivere 50 nel campo che indica il frame attuale, oppure usare le frecce per spostarsi da 1 a 50. Per cambiare la rotazione attuale, invece, come in precendenza, premiamo 'R' e spostiamo il mouse. Scelta la nuova rotazione, la salviamo con digitando 'I' e selzionando ancora Rot.
Se ora ci si riposiziona nuovamente sul frame 1 e si preme 'Alt+A', è possibile vedere una anteprima della animazione.