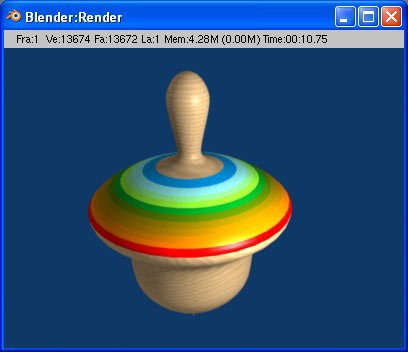Le impostazioni dei materiali viste finora producono risultati accettabili, ma spesso poco realistici. Con Blender èpossibile aggiungere particolari caratteristiche (come disuniformità del colore, della speculartià, del potere riflettente, ...) ai materiali, mediante l'utilizzo di texture. Queste possono essere di due tipi: procedurali (cioèottenute mediante formule matematiche) oppure non procedurali (come immagini, video, mappe ambientali, ecc.).
Per comprendere meglio l'utilizzo delle texture, creiamo una texture e la applichiamo sulla consueta trottola, per ottenere un materiale simile al legno.
Dal sotto contesto Material Buttons, selezioniamo, tra i materiali creati, quello che vogliamo (in questo caso, quello chiamato "Legno"). Per scorrere i vari materiali assegnati alla trottola, èsufficiente premere sulle frecce che si riferiscono al numero del materiale, nel pannello Links and Pipeline.
Passiamo al sotto contesto Texture buttons con F6 e clicchiamo su Add New per aggiungere una nuova texture. Come per i materiali, è utile assegnare un nome alla texture creata: in questo caso, le assegnamo il nome "Legno".
Blender mette a disposizione diversi tipi di Texture. Cliccando sulla scritta "None" nel pannello Texture, sotto la scritta Texture Type, appare menu per selezionare il tipo da applicare al materiale.
Per capire le differenze tra i vari tipi, è consigliabile provare ad applicarli ad una mesh e vedere il risultato che si ottiene. Nel nostro esempio, abbiamo selezionato il tipo "Wood".
Una volta scelto il tipo di texture appare un pannello ("Wood" nel nostro caso) che permette di regolarne le impostazioni particolari.
Le impostazioni da cambiare per ottenere un legno adatto alla nostra trottola sono poche: utilizziamo il pulsante RingNoise e impostiamo il parametro Noise Size pari a 0.450. Gli altri valori li lasciamo come da default.

Se ora si effettua un rendering (ingrandendo eventualmente la trottola o avvicinando la camera), si ottiene una immagine indesiderata:
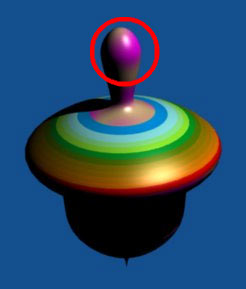
Notiamo tracce di colore viola. Per evitare effetti collaterali accediamo al pannello "Map To" del sotto-contesto "Material buttons": questo appare cliccando sul nome della texture nel pannello Texture.
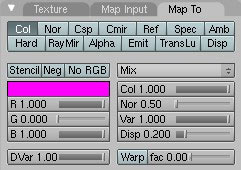
In alto, troviamo i pulsanti che servono per determinare quale caratteristica del materiale è influenzata dalla texture. I pulsanti più importanti sono:
- Col: per il colore
- Nor: per simulare irregolarità o piccoli rilievi sulla mesh
- Csp: per il colore speculare
- Cmir: per il colore riflesso
- Ref: per la riflessione diffusa
- Spec: per la riflessione speculare
- Disp: per modificare notevolmente la mesh (attraverso Mappe di Spostamento)
Sotto questi pulsanti, nella parte sinistra del pannello, vi sono tre slider RGB che servono per scegliere il colore da utilizzare. Per il legno della trottola, èconsigliato impostare R=0.5, G=0.4, B=0.15.
Gli slider a destra servono invece per specificare quanto la texture influenza alcuni parametri della mesh. Per il legno della trottola, èconsigliato impostare Col (che si riferisce a quanto la texture influenza il colore della mesh) uguale a 0.200.
A fianco del pannello "Map To" troviamo il pannello "Map Input".
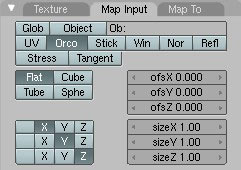
I pulsanti nella parte alta di questo pannello, servono per impostare come la texture verrà geometricamente applicata (mappata) alla mesh.
Nel pannello abbiamo altri 6 campi: i primi tre (ofsX, ofsY, ofsZ) permettono di traslare la texture applicata alla mesh, mentre SizeX, SizeY e SizeZ servono per impostare la dimensione (scalatura) della texture in riferimento agli assi X, Y, Z.
Per la texture della trottola, è consigliato impostare SizeX=12 e SizeY=6.
Per migliorare ulteriormente il legno, possiamo modificare nuovamente i parametri del pannello Shaders del sotto-contesto Material buttons. In particolare, èconsigliato impostare Spec=0.2 per diminuire la luce riflessa.
Per finire possiamo migliorare l'intero render, spostando la luce per ottenere una illuminazione più chiara e attivando l'Ambient Occlusion dal sotto-contesto World.