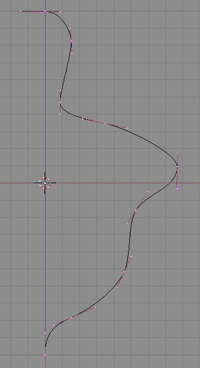In Blender, le due modalità fondamentali con cui si può lavorare sugli oggetti geometrici, sono "Object Mode" e "Edit Mode". Passiamo da una modalià all'altra premendo il tasto TAB sulla tastiera.
In "Object Mode" si possono svolgere operazioni che riguardano l'intero oggetto e le sue proprietà globali, mentre in "Edit Mode", si svolgono operazioni che riguardano la geometria dell'oggetto: gli oggetti geometrici sono, infatti, composti da vertici, che ne definiscono la struttura.
Le operazioni fondamentali che si possono compiere su un oggetto sono tre: rotazione, traslazione e ridimensionamento. Per ruotare un oggetto, bisogna premere la lettera 'R' e utilizzare il mouse. In modo simile, per spostarlo occorre premere 'G' e usare il mouse. Per scalarlo, infine, si deve premere la lettera 'S' e, anche in questo caso, utilizzare il mouse.
Queste azioni, con gli stessi comandi, possono essere compiute anche su uno o più vertici (selezionati) di un oggetto. Cominciamo ad esaminare un esempio per comprendere meglio come mettere in pratica quanto abbiamo detto fin'ora.
Modellazione del profilo di una trottola
Cominciamo cancellando il cubo che appare di default, in modo da inziare con una scena vuota. Per farlo basta premere Canc sulla tastiera.
Ci posizioniamo sulla vista frontale (premendo 1 sul tastierino) e premiamo la barra spaziatrice. Scegliendo Add e poi Curve, aggiungiamo una "Bezier Curve".
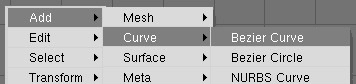
Quando si inserisce un oggetto, Blender passa automaticamente da Object Mode a Edit Mode. Torniamo alla modalità Object Mode, con il tasto TAB.
Ora vogliamo ruotare la curva di 90° sull'asse Y, ma anziché usare il tasto 'R' e spostare il mouse per ruotare la curva, premiamo 'N': appare un menù che contiene tutte le informazioni di posizione, rotazione e dimensione dell'oggetto selezionato. Nel campo "RotY" scrivere 90, che corrisponde al valore (in gradi) di quanto si vuole ruotare l'oggetto. La rotazione è sicuramente più precisa.
Ora dobbiamo modificare la curva per ottenere il profilo della trottola che vogliamo modellare. Una volta ottenuto il profilo, lo si farà ruotare di 360° per ottenere l'intera trottola come solido di rotazione.
Passiamo allora in Edit Mode con il consueto TAB, e osserviamo che la curva è composta da due vertici ai suoi estremi.
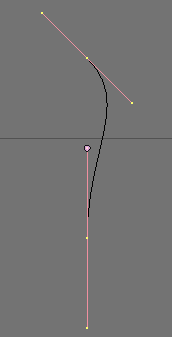
Premendo ora la lettera 'W', facciamo apparire il menu Special, che ci permette di creatare un ulteriore vertice tra i due già presenti (Subdivide). Ripetendo questa operazione più volte si arriva ad avere un numero sufficiente di vertici per poter modellare il profilo della trottola.
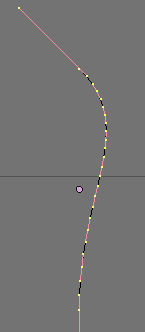
Possiamo ora selezionare i diversi vertici (cliccandoci sopra con il tasto destro del mouse) e utilizzando i tasti R, G, S (corrispondenti alle tre azioni principali: rotazione, spostamento e ridimensionamento), è possibile creare il profilo della trottola che si desidera.