Per ottenere buoni risultati nella descrizione di un materiale, è importante comprendere come, in Blender, la luce simulata interagisce con le superfici e come le impostazioni del materiale regolano queste interazioni.
Quando un raggio di luce colpisce ciascun punto di una superficie, possono avere luogo due tipi di fenomeni: diffusione e riflessione speculare. Essi si distinguono soprattutto per la relazione tra l'angolo della luce incidente e l'angolo della luce riflessa.
Il raggio di luce che colpisce una superficie verrà nuovamente irradiato in tutte le direzioni a causa del fenomeno della diffusione. La quantità di luce che colpisce una superficie dipende dall'angolo della luce incidente, ma la quantità che viene successivamente diffusa da questa superficie, ne è indipendente.
Opposto è il caso del fenomeno della riflessione speculare. Infatti, secondo la legge di Snell, la luce che colpisce una superficie a specchio è poi riflessa di un angolo, che dipende strettamente dall'angolo con cui la luce incide sulla superficie; per questo, per il fenomeno della riflessione speculare, è rilevante l'angolo di incidenza.
In Blender, per impostare il materiale di un oggetto, è necessario selezionarlo e accedere al sotto-contesto "Material Buttons" del contesto "Shading" (F5). Fatto questo, scegliere "Add New" per creare un nuovo materiale da assegnare.
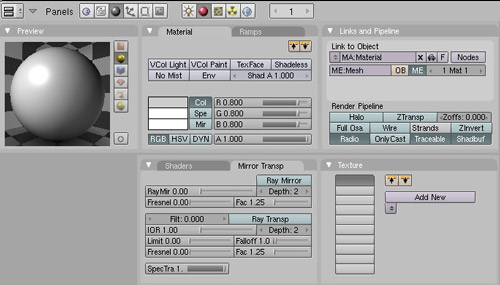
Il sotto-contesto "Material Buttons" ci permette di impostare le proprietà principali dei materiali, per questo i pannelli che lo compongono meritano di essere analizzati in dettaglio.
- Preview: mostra una anteprima (approssimativa) della resa del materiale nel rendering. Cliccando su uno dei pulsanti verticali a destra dell'immagine di anteprima, è possibile scegliere diverse tipologie di visualizzazione.
- Material: per mezzo di questo pannello è possibile definire il colore principale, contraddistinto dal pulsante "Col", il colore speculare, pulsante "Spe", e il colore specchio, usato per imitare le riflessioni e contraddistinto dal pulsante "Mir"). Sotto i tre slider RGB, troviamo lo slider che regola la trasparenza del materiale, identificato con la lettera 'A'. Se viene impostato il valore 0, il materiale sarà completamente trasparente e diventa sempre più opaco avvicinando il valore a 1 (valore ti opacità totale). Anche il pulsante "Shadeless" è molto importante: se attivato, dà al materiale un colore uniforme, in quanto lo rende insensibile alla propria ombreggiatura.
- Link and Pipeline: grazie a questo pannello, possiamo inserire il nome da assegnare al materiale. Nel campo sotto la scritta "Link to Object", si può sostituire il nome di default (tipicamente "Material"). Subito a destra, il pulsante contraddistinto con "X" serve per eliminare il materiale assegnato ad un oggetto, il secondo (con l'immagine di una automobile) serve per attribuire automaticamente un nome al materiale, e l'ultimo (indentificato dalla lettere "F") serve per salvare quel materiale anche se non verrà associato a nessun oggetto.
- Shaders (Ombreggiatori): con questo pannello è possibile regolare l'intensità dei fenomeni di diffusione e specularità del materiale, utilizzando i primi due slider. Lo slider "Ref" serve per impostare la quantità di energia di luce diffusa, mentre lo slider "Spec" imposta la quantità di energia riflessa specularmente.