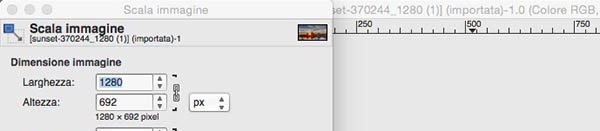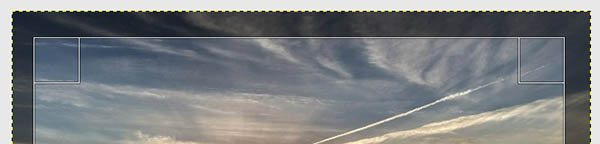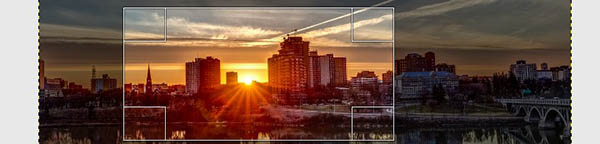Tra le operazioni principali di un software di editing fotografico, quale appunto GIMP, non possono mancare le funzioni di ridimensionamento, ritaglio e rotazione dell'immagine. In che modo eseguirle sul software open source?
Queste tre opzioni base sono in GIMP declinate in modo simile ad altri software commerciali, come Photoshop di Adobe. Non mancano però le differenze che, almeno di primo acchito, potrebbero lasciare lo switcher confuso.
Scalare un'immagine
Ridimensionare un'immagine, ovvero ridurla o ingrandirla mantenendo le sue proporzioni, è molto semplice. Dal menu Immagine, infatti, basta selezionare il corrispettivo Scala Immagine. In Figura 1, le istruzioni visuali.
Scelta la funzione, si aprirà una finestra con le opzioni principali. Come nei classici software, si possono scegliere le dimensioni di altezza e larghezza, sia in pixel che in centimetri, anche in modalità incatenata con l'apposita icona. Quindi si potrà selezionare la risoluzione di DPI e, non ultimo, la qualità dell'interpolazione.
In alternativa, possono essere regolate le dimensioni del layout, quindi del quadro oltre l'immagine. Per farlo, si sceglie l'omonimo menu Dimensioni Superficie.
Ritagliare un'immagine
Non sempre il ridimensionamento è sufficiente per regolare uno scatto. A volte serve ritagliare una porzione dello scatto, sia per mettere in evidenza un elemento o eliminarne di superflui. GIMP propone questa funzione con un apposito strumento, simile alla classica taglierina: lo Strumento Ritaglia. Dopo averlo selezionato, basta disegnare il rettangolo desiderato sull'immagine, regolandone le dimensioni con gli appositi angoli di trascinamento.
Qualora si volessero effettuare dei tagli con un vincolo di proporzione, oppure con altre funzionalità, bisogna regolare le relative opzioni dal Pannello Strumenti, sulla sinistra del layout. Ad esempio, bloccando il Rapporto Dimensioni, si può specificare un vincolo di altezza e larghezza in pixel: il rettangolo che si andrà a disegnare sarà sempre un multiplo o un sottomultiplo di quanto impostato. Un esempio è disponibile in Figura 5.
Non solo vincoli di proporzione: lo stesso pannello offre altre funzioni aggiuntive. Tra le tante, il blocco di larghezza, altezza e dimensione. Molto utile, oltre all'evidenziazione dell'area da tagliare, anche la possibilità di agire su un solo livello anziché sull'intero layout. In Figura 6, alcune di queste opzioni.
Ruotare un'immagine
La funzione di rotazione è forse quella che si discosta più dai più tradizionali dei software commerciali. Mentre Adobe ha puntato molto su questa funzione, introducendo in Photoshop CS6 e CC la possibilità di ruotare fotografie semplicemente con gesture sul trackpad o direttamente nello strumento taglierina, GIMP richiede qualche passaggio in più.
Innanzitutto, si deve selezionare lo strumento di rotazione dall'apposita icona. Quindi, anziché trascinare gli angoli della fotografia nella direzione desiderata, appare a schermo una finestra con appositi controlli. Spostando la levetta da sinistra a destra, l'immagine ruoterà in senso orario oppure in quello antiorario. Particolarmente interessante è la possibilità di definire un centro diverso da quello mediano dell'immagine, per una maggiore capacità d'azione e creatività del processo.
Altrettanto utile è la funzione di rotazione con ritaglio, che permette di ottenere un crop perfetto dell'immagine immediatamente dopo la procedura, senza ricorrere nuovamente a selezioni e taglierina.
Credit immagine:
Paesaggio - Pixabay