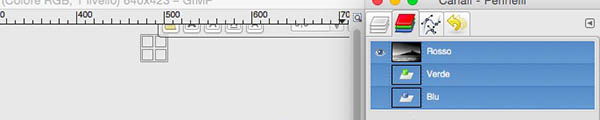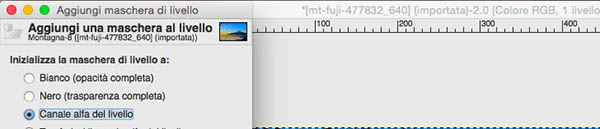Tra le funzioni più utilizzate di un software di fotoritocco, la gestione di livelli, canali e maschere rimane uno strumento imprescindibile. Anche GIMP, ovviamente, si avvale di queste funzionalità: di seguito, tutte le informazioni di base.
Livelli
Il ricorso ai livelli è forse la pratica più frequente nell'elaborazione fotografica e nel disegno, poiché permette di separare e lavorare su oggetti o parti singole di un'immagine, senza modificarne completamente la composizione finale. Per aggiungere un livello in GIMP, sia esso sopra lo sfondo o a un compagno già esistente, basta utilizzare l'apposito tasto nel pannello di destra, oppure optare per il comando Nuovo Livello dall'omonimo menu Livello. Questo comprende anche una lunga serie di altre funzioni dedicate, tra cui Nuovo dal Visibile, Nuovo Gruppo Livelli, Duplica e molto altro ancora.
Contestualmente alla creazione, nel pannello di destra si accederà alla disposizione dei livelli, quindi alle funzioni aggiuntive come mostrato in Figura 2. In questo caso il layer è trasparente, come si evince dall'icona a scacchiera, poiché non comprende ancora alcun elemento.
Colorando il livello in questione, ad esempio con un rosso intenso, anche l'icona verrà modificata. Diminuendone l'opacità, naturalmente, il precedente sfondo emergerà gradualmente nella composizione.
Posizionandosi sopra il livello e cliccando con il tasto destro, apparirà una lunga serie di menu contestuali, similmente a quanto avviene nei software commerciali come Photoshop. Le opzioni offerte sono abbastanza canoniche, dalla duplicazione del livello alla creazione di gruppi, passando per margini e scala. Chi provenisse proprio dall'universo di Photoshop, noterà come la comodissima funzione Unisci Livelli non sia riportata in elenco. In realtà, proprietà simili sono assicurate dal comando Fondi in Basso o Fondi Livelli Visibili, anche se dovrà essere rispettato il criterio di contiguità.
Per comprendere appieno il funzionamento dei livelli, si propongono due fotografie sovrapposte, una dedicata a un paesaggio montano e l'altra a un panorama marino. Riducendo l'opacità del livello superiore, i due soggetti si fondono sul piano di lavoro.
Canali
Anche l'amministrazione dei canali è fondamentale per un software grafico, in particolare quando si ha a che fare con fotografie. Con questa funzionalità, infatti, si possono regolare i valori delle distribuzioni di tinte rosse, verdi e blu: si tratta nient'altro dei tre colori primari. Per farlo, ci si posiziona sulla finestra di destra e si sceglie l'omonimo pannello, quindi si eseguono le operazioni desiderate in modo del tutto simile ai livelli. Ad esempio, come riportato in Figura 6, si possono spegnere uno o più canali. In alternativa, si può lavorare sull'alfa, per la definizione delle trasparenze.
Maschere
Infine, per ottimizzare il risultato finale si può agire sulle maschere. Queste permettono di aggiungere delle modifiche specifiche a un livello, senza influire sugli altri della composizione. Inoltre, sono essenziali per la creazione di selezioni personalizzate. Per accedere alla funzione classica, è sufficiente scegliere Maschera dal menu Livello, quindi Aggiungi Maschera di Livello.
A questo punto, una finestra di dialogo chiederà che tipo di maschera si vuole realizzare, tra un nugolo di proposte predefinite come bianco, nero, alfa e molto altro ancora.
Selezionando alfa, ad esempio, si otterrà una maschera trasparente. In Figura 9, l'effetto che si ottiene agendo con la gomma sulla maschera stessa.
GIMP prevede anche una comoda modalità di Maschera Veloce, per creare una maschera a partire da una selezione o un altro strumento precedente, come la bacchetta magica. Per accedervi, basta cliccare sull'icona posta in basso a sinistra, praticamente all'incrocio dei righelli. La fotografia o l'area selezionata si trasformerà automaticamente.
Quando il lavoro di modifica è terminato, basta cliccare nuovamente sull'icona Maschera Veloce per tornare alla modalità di visualizzazione normale.
Credit immagine 1:
Paesaggio montano - Pixabay
Credit immagine 2:
Paesaggio marino - Pixabay