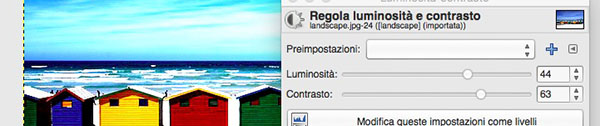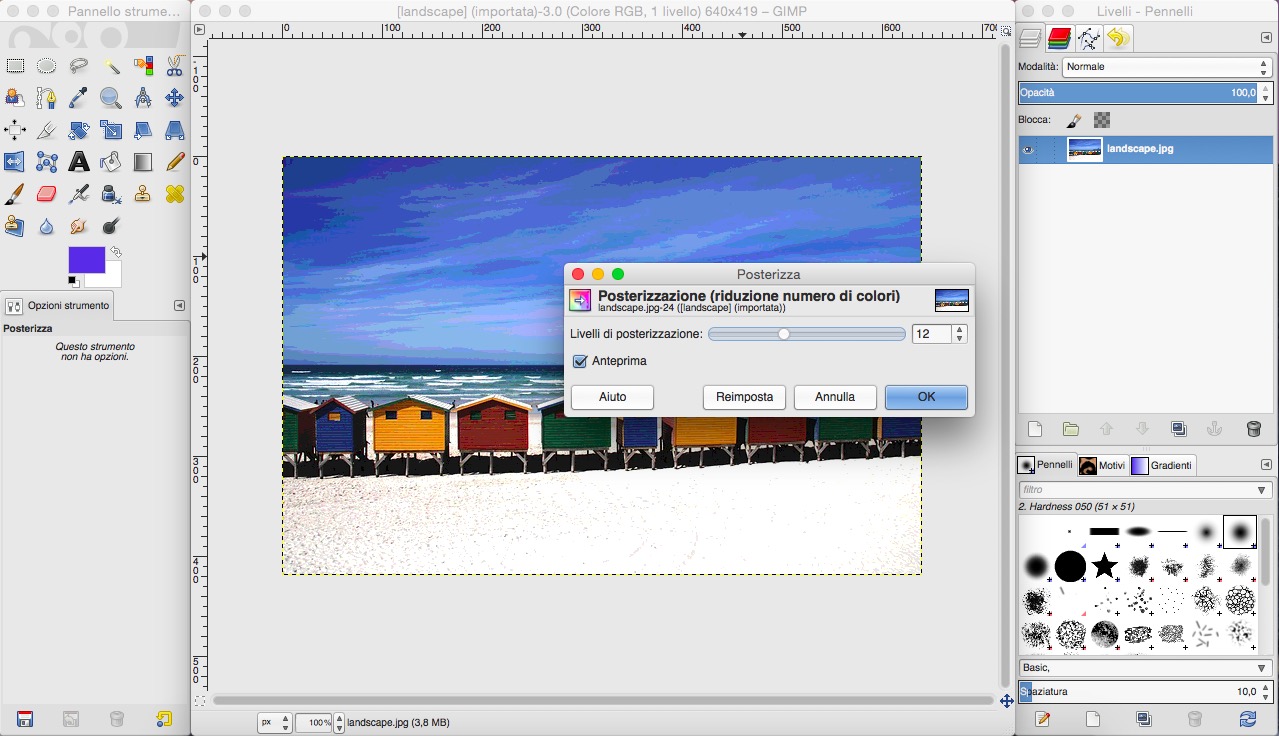Come tutti i software per l'editing grafico, anche GIMP offre degli strumenti per la scelta, la gestione e la manipolazione del colore. Le tinte possono essere applicate a sfondi oppure a oggetti di base, ma si può anche agire direttamente sulle immagini. Di seguito, una carrellata sulle funzioni di base e su quei tool dedicati, invece, alla modifica degli scatti.
Strumenti di base
Similmente alle proposte commerciali, il primo passo per regolare il colore in GIMP è quello di scegliere la tonalità di sfondo e quella di superficie del layout. Tale operazione è possibile dall'apposita icona disponibile nel Pannello degli Strumenti, dove trova dimora anche il secondo tool fra i più comuni, ovvero lo strumento Secchiello.
Si ipotizzi di aver realizzato un tracciato, così come spiegato nella lezione precedente, e di volerlo completare con un colore di riempimento. Tramite lo strumento Secchiello, si può innanzitutto scegliere la tinta. Questa dipenderà dal colore di superficie preimpostato: basterà cliccarvi sopra per accedere all'apposita finestra di selezione, compatibile anche con i codici esadecimali.
Dalle opzioni dello strumento, sempre in basso a sinistra nel pannello, si possono quindi regolare altri valori. Ad esempio, si può impostare l'opacità della tinta, ma anche la modalità di sovrapposizione. In alternativa, si può optare per una trama con cui riempire il tracciato.
Naturalmente, queste possibilità sono qui mostrate a scopo esemplificativo, date le loro applicazioni basilari. Va da sé, di conseguenza, come questi strumenti possano essere utilizzati per testi, livelli, aree selezionate di un'immagine e molto altro ancora.
Strumenti per le immagini
GIMP offre molteplici possibilità per agire direttamente sul colore delle immagini, sebbene i tool a disposizione possano apparire meno immediati rispetto ad altre proposte di mercato. La quasi totalità delle opzioni disponibili è compresa nella voce Strumenti Colore del menu Strumenti, come mostrato in Figura 3.
Il primo della lista è uno dei controlli anche più frequenti: quello del Bilanciamento. Dalla finestra che comparirà, si potranno modificare le regolazioni del colore secondo i singoli canali - ciano, magenta e giallo - agendo su ombre, mezzitoni e alteluci. In questo modo non solo si potrà ottimizzare la risposta del colore di uno scatto, ma anche lanciarsi nella creatività, ad esempio simulando un effetto lomo.
Si prosegue con Tonalità, Luminosità e Saturazione. Lo strumento non ha bisogno di molte presentazioni, poiché è uno dei più utilizzati per modificare il colore delle fotografie, anche con risultati a volte surreali. In GIMP, tuttavia, oltre a queste tre impostazioni tramite le relative levette, si può agire anche in relazione del singolo colore primario, anche oltre lo schema RGB.
Lo strumento Colora permette di cambiare rapidamente la tonalità globale della fotografia, sempre secondo i canoni di tonalità, saturazione e luminosità. Il risultato è, in genere, sulle sfumature del monocromo.
La carrellata continua con Luminosità-Contrasto, un altro strumento che non necessita di troppe spiegazioni. Le due leve a disposizione permettono non solo di schiarire o scurire l'immagine, ma anche di regolare il contrasto degli elementi inquadrati sulla scena.
Nella disposizione prevista da GIMP, giunge ora il primo tool dedicato alle modifiche intermedie: lo strumento Soglia. Con questo strumento è possibile rendere visibili, o al contrario invisibili, i pixel di un'intera immagine o di una selezione attiva, a seconda dei valori di colore. In altre parole, l'immagine verrà trasformata in un bianco e nero altamente stilizzato, in una rappresentazione non dissimile dal lavoro sui singoli canali. Questo permette di migliorare la resa finale, ad esempio un bianco e nero, ma anche per agevolare un ritaglio, la creazione di una maschera e altro ancora. Non a caso, è spesso utilizzato per i livelli intermedi o duplicati anziché sull'immagine finale.
La funzione Livelli consente di regolare i livelli ingresso di colore per canale, in modo da saturare o desaturare una singola tonalità, anche tramite il comodo istogramma. Questa funzione è molto utile anche per eliminare aberrazioni cromatiche dovute a un'errata interpretazione del colore o, in alternativa, alle distorsioni di tonalità dovute dalle lenti.
Simile ai livelli in entrata, lo strumento delle Curve ricalca in modo abbastanza fedele gli analoghi dei software più noti o commerciali. La curva di diagramma può essere modificata aggiungendo uno o più stop sulla sua lunghezza, permettendo con la sua manipolazione di aumentare o diminuire la resa del colore, anche in relazione al canale.
La Posterizzazione è un processo ideato per ridurre il numero di colori di una fotografia, aumentandone il contrasto. L'utilità può derivare dalla necessità di ottenere delle immagini di dimensioni molto piccole, almeno a livello di peso, o dalla necessità di trasformare un soggetto reale con un risultato più fumettistico. GIMP garantisce un rapido accesso all'effetto, con una levetta immediata per i livelli di posterizzazione.
Con la Desaturazione, infine, si riduce normalmente il grado di colore fino a raggiungere il bianco e nero. In GIMP lo strumento passa direttamente alle scale di grigio, ottimizzate per lucentezza, luminosità e media. Qualora si desiderasse invece ridurre l'intensità dell'immagine, mantenendo un accenno di tonalità, si utilizzino i normali controlli di saturazione poc'anzi elencati.
Credit immagine:
Panorama - Pixabay