In questa lezione verranno descritte nel dettaglio le procedure necessarie per gestire al meglio gli ordini ricevuti attraverso il nostro sito Web per l'e-commerce realizzato con PrestaShop, nonché tutto ciò che riguarda l'amministrazione di fatture, resi e note di credito.
Gli ordini
Quando un utente acquista un prodotto dal nostro sito Internet, PrestaShop segnala un nuovo ordine tramite l'icona a forma di carrello che troviamo nella barra in alto, questo oltre ad inviare la notifica per posta elettronica. In alternativa è possibile inserire un ordine manualmente cliccando sul pulsante "Aggiungi un nuovo ordine" e inserendo i dati richiesti.
Accedendo alla voce "Ordini", che troviamo sotto l'omonima voce di menu, accediamo alla pagina che contiene tutte le informazioni relative agli acquisti che sono stati effettuati tramite il nostro e-commerce. Da qui, possiamo modificare un ordine, annullarlo o crearne uno nuovo. Non è possibile eliminare un ordine una volta inserito, in quanto questo renderebbe il CMS illegale in Europa.
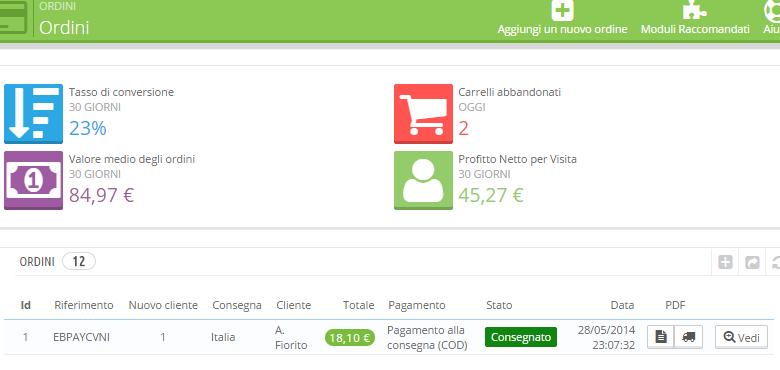
Per visualizzare i dettagli di un ordine è sufficiente cliccare sul pulsante "Vedi" in corrispondenza della voce desiderata. Si aprirà la scheda di dettaglio (ne vediamo una parte in figura 2) in cui troviamo sulla parte sinistra lo stato attuale dell'ordine, lo storico degli stati, i documenti disponibili e le informazioni di spedizione. Mentre sulla destra troviamo tutte le informazioni del cliente, come nome, indirizzo, data di registrazione e totale speso. In basso troviamo il metodo di pagamento attuale, i prodotti contenuti nell'ordine e un riepilogo degli eventuali sconti.
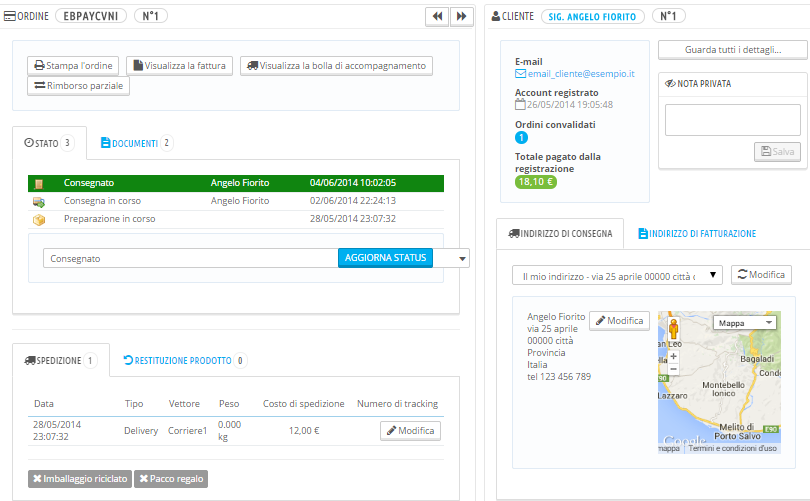
Nel dettaglio dell'ordine possiamo aggiungere e rimuovere prodotti, modificare le informazioni di contatto e di spedizione, i metodi di pagamento, inviare messaggi al cliente, emettere fatture e note di credito e cambiare lo stato dell'ordine, come vedremo nel prossimo paragrafo.
Lo status degli ordini
Lo status di un ordine ci consente di gestire facilmente quest'ultimo e di informare il cliente sulla sua evoluzione. PrestaShop mette a disposizione una serie di stati predefiniti che dovrebbero riuscire a coprire ogni fase precedente o contestuale alla consegna, come ad esempio "In attesa di pagamento", "In consegna", "In preparazione", "Consegnato" e così via. Accedendo alla voce "Status Ordini", che troviamo nel menu "Ordini", avremo una schermata come quella rappresentata dalla figura 3.
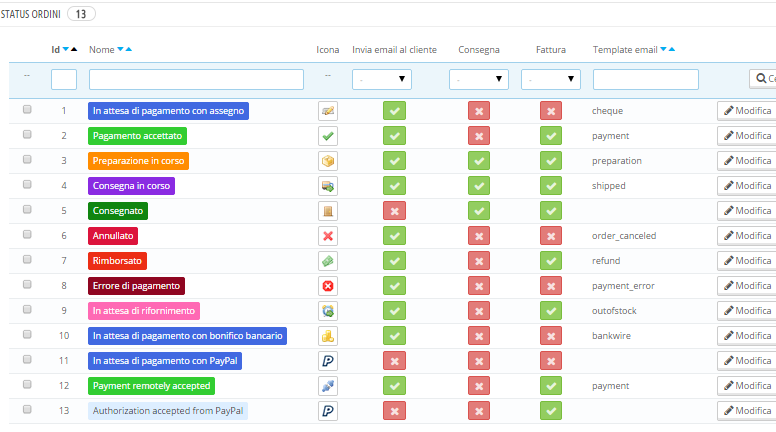
Ogni stato è identificato da un'etichetta colorata e da un'icona e sblocca nuove funzionalità e nuovi documenti per quell'ordine. Da qui è inoltre possibile aggiungere nuovi stati tramite il relativo pulsante, oppure modificare quelli già esistenti.
Gestione delle fatture
Quando un ordine viene confermato, viene generata contestualmente anche la relativa fattura e inviata al cliente. Dalla scheda dell'ordine, come visto in precedenza, possiamo visualizzare la fattura relativa a quell'ordine. Per accedere invece ad una lista più vasta di fatture, basterà recarci alla voce "Fatture" che troviamo nel menu "Ordini". Da qui possiamo scegliere di creare un file Pdf contenente le fatture associate ad un determinato periodo di tempo oppure filtrate per stato dell'ordine.
Nel riquadro "Opzioni" che troviamo in basso, possiamo personalizzare le impostazioni relative al sistema di fatturazione, come ad esempio la separazione delle imposte, il prefisso e il prossimo numero di fattura, il testo da inserire nel footer e il modello da utilizzare (figura 4).
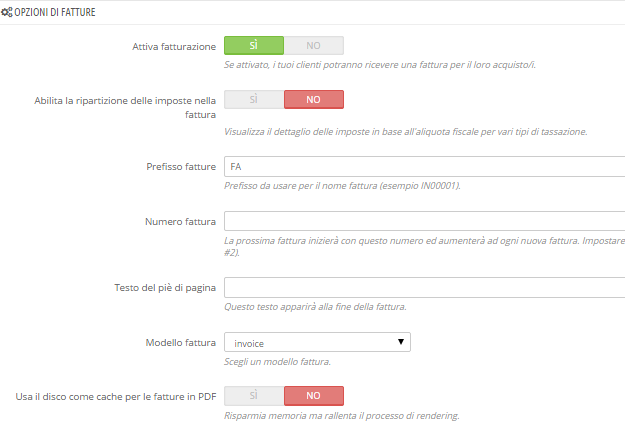
Impostazioni Generali
Per gestire le opzioni di base relative agli ordini, ci rechiamo nel menu "Impostazioni" e selezioniamo la voce "Ordini". Si aprirà quindi una scheda come quella mostrata in figura 5.
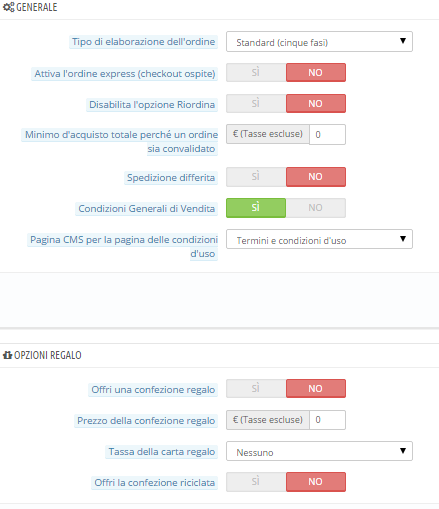
In "Tipo di elaborazione" ordine possiamo scegliere tra "Standard a cinque fasi" e "Checkout rapido". Il tipo standard consiste nel far procedere il cliente all'acquisto attraverso cinque passaggi guidati, mentre con il checkout rapido tutte le informazioni da inserire saranno visualizzate in un'unica pagina.
Il checkout ospite consente agli utenti di effettuare un acquisto senza l'obbligo di doversi registrare al sito. Inoltre, possiamo scegliere se abilitare la funzione "Riordina", cioè effettuare lo stesso ordine con un solo click, la spedizione differita su richiesta, il minimo d'ordine per convalidare un acquisto, le opzioni regalo e l'accettazione delle condizioni di vendita.
Restituzioni e resi
Alcune volte può capitare di dover effettuare un rimborso al cliente oppure ottenere una restituzione dei prodotti con relativo rimborso. Il "Rimborso Standard" è disponibile solo quando l'ordine è in stato "Pagamento Accettato" ma i prodotti non sono ancora stati spediti e consiste nella restituzione totale della somma pagata. Basta cliccare il pulsante "Rimborso Standard" che troviamo nel dettaglio dell'ordine e noteremo una colonna aggiuntiva nella lista dei prodotti in cui inserire l'importo da restituire. Infine, in basso possiamo scegliere tra le seguenti opzioni:
- "Rifornimento": consiste nel rimettere in vendita i prodotti di quell'ordine.
- "Nota di credito": attesta che il prodotto è stato restituito e solitamente viene trasformata in buono sconto.
- "Buono sconto": genera un codice coupon che potrà essere utilizzato come sconto in un successivo ordine.
- "Ripaga spedizione": per restituire le spese di spedizione.
Confermiamo quindi il rimborso cliccando sul pulsante "Rimborso Standard" che troviamo in basso.
Con il "Rimborso Parziale", invece, viene restituita solo una parte dell'importo, selezionabile sempre dalla nuova colonna che comparirà nella lista prodotti. Anche con questo tipo di rimborso è possibile selezionare le opzioni descritte in precedenza.
La "Restituzione Prodotti" di default è disabilitata in PrestaShop e basterà recarsi nel menu "Ordini" alla voce "Restituzione Prodotto" e attivarla. Per utilizzarla in un ordine clicchiamo sul pulsante "Restituisci Prodotti" e selezioniamo la casella in corrispondenza dei prodotti che sono stati restituiti. Infine, selezioniamo le opzioni desiderate tra quelle viste in precedenza e procediamo cliccando su "Restituisci".