Per poter procedere con la consegna dei prodotti acquistati tramite un sito Web dedicato all'e-commerce è necessario essere a conoscenza di alcuni dati del cliente, come per esempio il nominativo, l'indirizzo e qualche informazione di contatto. Queste informazioni, inoltre, ci consentiranno di fidelizzare i nostri clienti con invio di promozioni, assistenza all'acquisto, sconti speciali e così via. In questo capitolo verranno descritte nel dettaglio le funzionalità per la gestione dei clienti presenti in PrestaShop.
Informazioni Cliente
PrestaShop ci mette a disposizione un'anagrafica clienti completa e funzionale. La troviamo cliccando la voce "Clienti" disponibile nell'omonimo menu. Qui ci verrà presentata una lista con tutti gli utenti attualmente registrati sul nostro sito Internet o che hanno effettuato acquisti senza registrarsi.
Cliccando sulla voce relativa ad un cliente accederemo alla pagina "dettaglio". Nella prima parte (figura 1) troviamo un riepilogo dei dati di questo cliente: nome, data di nascita, data di registrazione, lingua, sottoscrizioni, e così via. Questi dati si possono modificare cliccando il pulsante "Modifica".
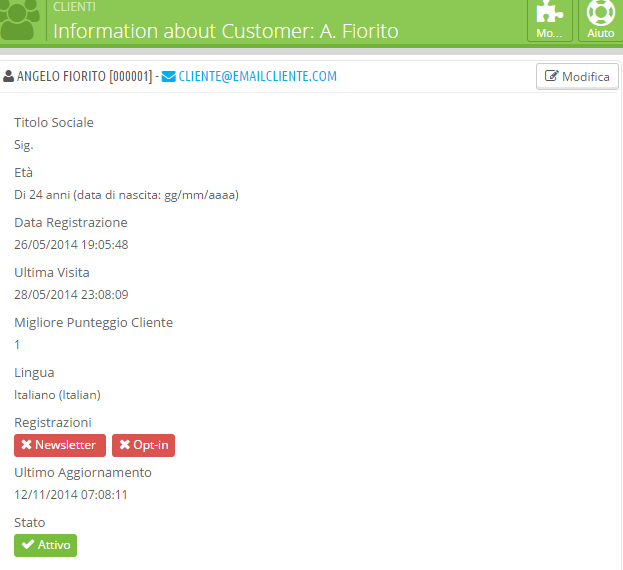
Nel riquadro "Ordini", com'è facilmente intuibile, avremo un riepilogo di tutti gli ordini conclusi con il cliente, con importo complessivo, totale pagato, data e stato dell'ordine. Per accedere al dettaglio di un ordine basterà cliccare il pulsante "Vedi".
Nel riquadro "Carrelli", invece, avremo la lista di tutti i carrelli, anche quelli abbandonati e che il cliente non ha confermato. Le informazioni sui carrelli abbandonati ci saranno utili nel caso volessimo fornire promozioni e sconti dedicati. Per visualizzare la lista di tutti i carrelli e non solo quelli di un determinato cliente, basta cliccare sulla voce "Carrello della spesa" nel menu "Clienti".
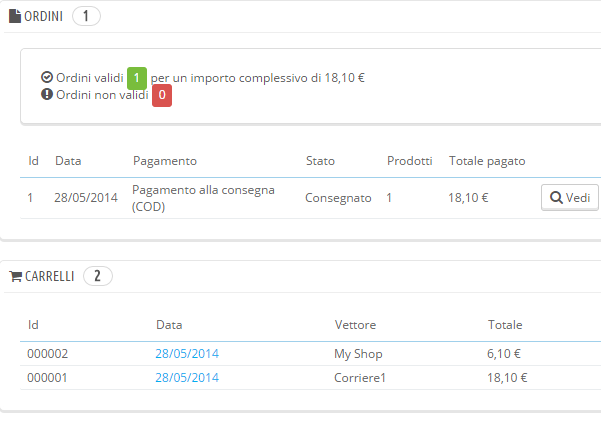
Il riquadro "Gruppi" riporta invece tutti i gruppi a cui l'utente è stato assegnato; analizzeremo più avanti la gestione dei gruppi di clienti. Infine, nel riquadro "Indirizzi", avremo la lista di tutti gli indirizzi del cliente: consegna, fatturazione e così via.
Aggiungere un cliente
Come abbiamo detto, la lista dei clienti riporta tutti gli utenti che si sono registrati al sito o che hanno effettuato acquisti. Per aggiungere manualmente un cliente basta andare su "Clienti" e cliccare in alto a destra su "Aggiungi Nuovo Cliente". Comparirà un form come quello in figura 3 e potremo compilare tutti i campi desiderati.
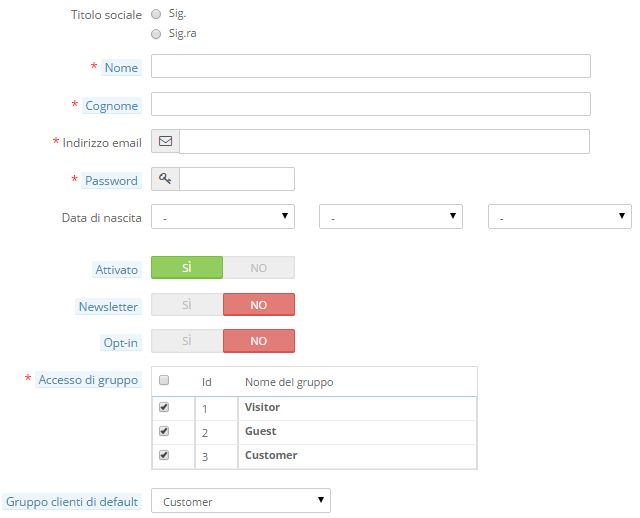
Impostazioni generali
Per accedere alle impostazioni riguardanti la gestione clienti ci dovremo recare nel menu "Impostazioni" per poi cliccare su "Clienti". La prima opzione riguarda il processo di registrazione. Possiamo scegliere se consentire agli utenti solo la creazione dell'account, cioè una registrazione veloce senza dover necessariamente inserire un indirizzo, cosa che potrà essere fatta in un momento successivo, ad esempio quando il cliente effettua il primo acquisto. Oppure, selezionando il tipo "Standard", si obbliga l'utente ad inserire almeno un indirizzo al momento della registrazione.
Nella seconda voce possiamo scegliere di rendere obbligatorio il numero di telefono al momento della registrazione. Se selezioniamo l'opzione si in "Mostra carrello al login", quando un utente effettua il login nel nostro sito Web verrà automaticamente reindirizzato al suo ultimo carrello. Con la voce "invia un'email dopo la registrazione" possiamo attivare l'invio al cliente di un'email di riepilogo con tutti i dati inseriti. Nella casella "Ritardo reset password" possiamo impostare ogni quanti minuti un utente può richiedere il ripristino della password, di default tale opzione è impostata su 360 minuti.
Infine, l'ultima voce riguarda la Modalità B2B (Business to Business), attraverso di essa vengono attivate nuove funzionalità utili nel caso in cui i nostri clienti siano altre aziende. Ad esempio nel profilo del cliente ci saranno campi aggiuntivi per le informazioni dell'azienda, i prezzi possono essere differenziati per catalogo o per categoria, le fatture generate manualmente e così via.
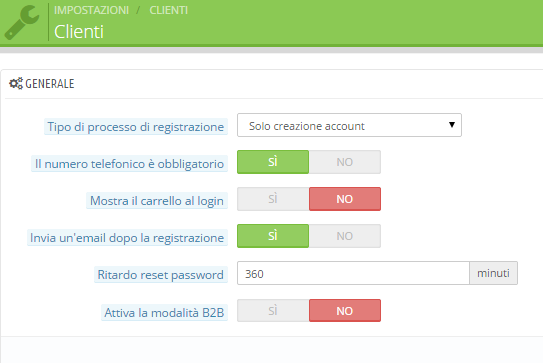
Gruppi di clienti
I Gruppi di clienti possono essere considerati come una categoria a cui assegnare i clienti del nostro sito per attribuire loro dei benefici, che possono essere sconti, promozioni, moduli particolari e così via. Si possono creare tutti i gruppi desiderati, e ogni cliente può essere assegnato a qualsiasi gruppo.
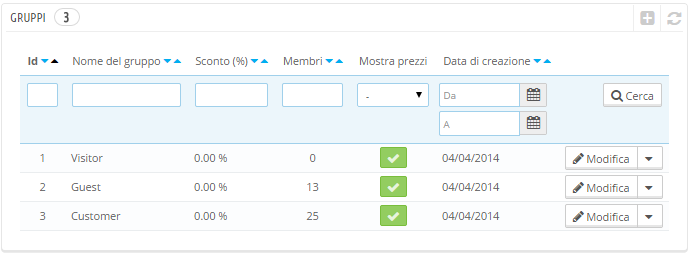
PrestaShop di default ha tre gruppi predefiniti, che non possono essere eliminati:
- Visitor, a cui vengono assegnati tutti gli utenti senza un account o che non sono ancora loggati.
- Guest, tutti gli utenti che hanno fatto un ordine come ospite senza registrarsi.
- Customer, tutti gli utenti registrati e che attualmente sono loggati.
Per aggiungere un gruppo clicchiamo sul pulsante "Aggiungi nuovo gruppo", inseriamo il nome, la percentuale di sconto e gli altri dati richiesti e confermiamo cliccando su "Salva".
A questo punto, se clicchiamo sul pulsante "modifica" in corrispondenza del gruppo appena creato, saremo in grado di scegliere ulteriori personalizzazioni per quel gruppo, come ad esempio aggiungere sconti particolari per ogni categoria di prodotto oppure assegnare dei moduli, in modo da rendere disponibili alcune funzioni solo a determinati gruppi di clienti.
Gestione del Servizio Clienti con PrestaShop
PrestaShop integra al suo interno un efficace sistema di Customer Care, per gestire tutte le richieste e i reclami da parte dei clienti. Il form per contatti presente nel sito, infatti, non si limita ad inviare un'email agli indirizzi indicati, ma centralizza tutte le richieste in un'apposita sezione, per avere sempre sotto controllo tutti i messaggi non ancora letti.
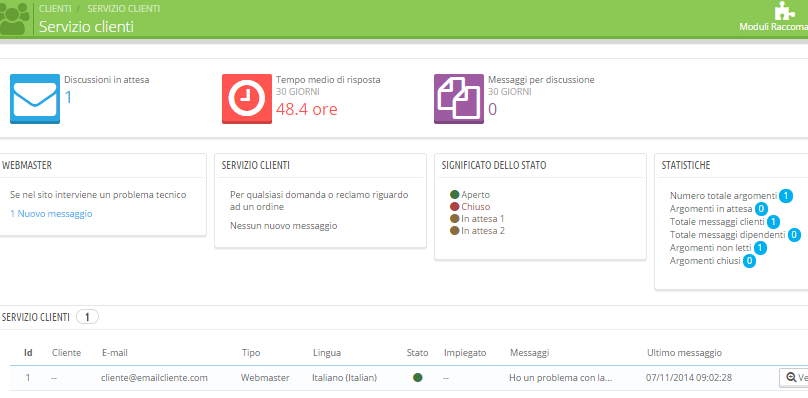
Andiamo nel menu "Clienti", clicchiamo su "Servizio Clienti" e avremo una schermata come quella in figura 6. In alto vediamo un riepilogo con i messaggi in attesa di risposta, il tempo medio di risposta e il numero di messaggi per discussione. Più in basso troviamo il significato dei colori utilizzati nello stato dei messaggi e alcuni riquadri con le statistiche sui messaggi. Ogni riquadro contiene i messaggi inviati a quel contatto, in modo da smistare velocemente le richieste.
Di default PrestaShop prevede due contatti predefiniti: Webmaster, per segnalare problemi tecnici del sito Web, e Servizio Clienti, per comunicazioni riguardanti gli ordini. Questi contatti si possono modificare o aggiungerne di nuovi direttamente dal menu "Contatti" che troviamo sotto il menu "Clienti". Questi saranno visibili al momento della compilazione del form nella sezione "Contattaci" del sito Internet, per permettere all'utente di scegliere la sezione adatta a cui inviare la richiesta.
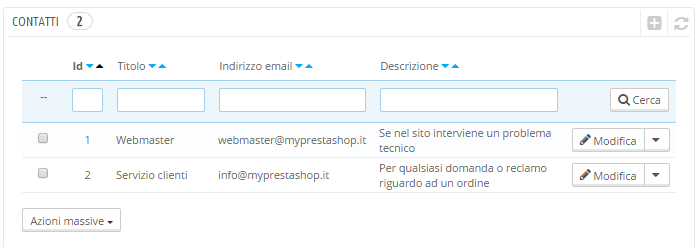
Nel riquadro "Servizio Clienti" troviamo la lista di tutti i messaggi inviati tramite il form di contatto. Per aprire il dettaglio di un messaggio basta cliccare sul pulsante "Vedi". Una volta aperto, è possibile rispondere al cliente, cambiare lo stato della discussione e vedere la cronologia dei messaggi e degli ordini riguardanti quella discussione.
Per finire, in fondo troviamo le opzioni. Qui possiamo scegliere se permettere l'invio di allegati, impostare un messaggio predefinito da utilizzare per le risposte e settare le opzioni del server per l'invio dei messaggi.
Nella prossima parte della guida verranno affrontati i temi più avanzati relativi alla gestione dei moduli e delle posizioni in PrestaShop.