In questa lezione analizzeremo le diverse possibilità offerte da PrestaShop per incrementare le vendite applicando sconti e promozioni sui prodotti.
Offrire un Coupon
I coupon sono semplicemente dei codici sconto che vengono inseriti al momento dell’acquisto per ottenere sconti, regali, spedizioni gratuite e altre agevolazioni. Possono essere offerti a tutti i clienti, ad un gruppo ristretto, a un singolo utente e così via. Possiamo anche impostare una scadenza e altre restrizioni che descriveremo nel corso del capitolo.
Per offrire un coupon ai nostri clienti, PrestaShop ci mette a disposizione le cosiddette Regole Carrello che troviamo nel menu "Regole Prezzi". Fino alla versione 1.4 erano chiamate semplicemente voucher, ma dalla versione 1.5 si sono evolute in delle vere e proprie regole personalizzabili. Queste ultime vengono applicate ai prodotti presenti nel carrello al momento dell’ordine. Vediamo tutte le possibili combinazioni e personalizzazioni.
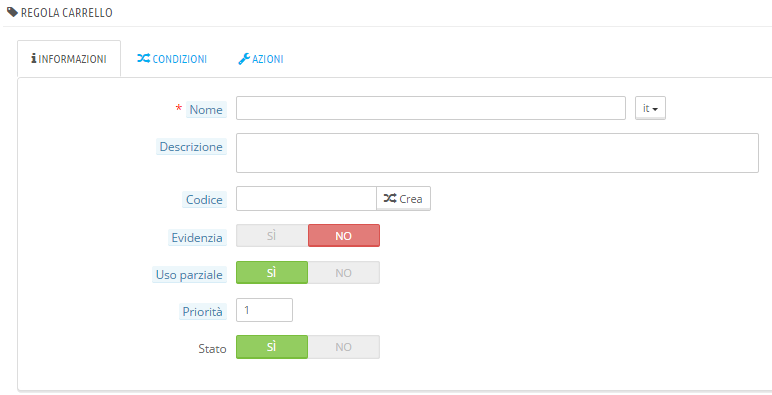
Dopo aver cliccato su "Aggiungi nuova regola carrello2 avremo una schermata come quella in figura 1. Come possiamo osservare tramite la figura, abbiamo tre tabs da compilare per la creazione di un nuovo coupon. Nel tab "Informazioni" inseriamo un nome che sarà visualizzato pubblicamente e una descrizione che sarà usata solo per una organizzazione interna.
In corrispondenza della casella "Codice" possiamo inserire un identificativo univoco che sarà usato per applicare lo sconto. Possiamo inserire un codice manualmente oppure ottenerne uno casuale cliccando sul pulsante "Crea". Da notare che il settaggio di questo codice non è obbligatorio: nel caso in cui fosse lasciato vuoto, questo coupon verrebbe applicato a tutti i clienti che soddisfano tutte le altre condizioni. Se invece viene compilato, è necessario inserire tale codice per usufruire dello sconto.
Selezionando la voce "Evidenzia" abbiamo la possibilità di far sapere all’utente che c’è un coupon disponibile per il suo ordine. In caso contrario, solo il cliente in possesso del codice potrà usufruirne.
Tramite l’opzione "Uso Parziale" possiamo scegliere se far usare il buono una sola volta per l’intero importo oppure se poterlo frazionare. Se lasciamo impostato su "Si", nel caso in cui un buono non fosse utilizzato per il suo intero importo, verrà emesso automaticamente un nuovo coupon per l’importo restante. Se invece selezioniamo "No", il buono sarà utilizzabile una sola volta, anche se non usato completamente. Le ultime due opzioni ci consentono di impostare una priorità al coupon e scegliere lo stato.
Nel tab successivo possiamo impostare le "Condizioni" che devono essere soddisfatte per usufruire del nostro coupon, come mostrato in figura 2.
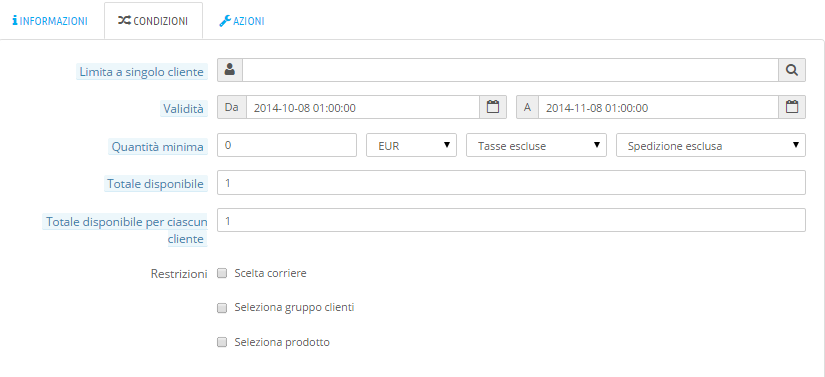
Per assegnare il coupon ad un unico cliente, scriviamo il nome in corrispondenza della casella "Limita a singolo cliente" e selezioniamo dalla lista che comparirà il nome del cliente desiderato. Per impostare una scadenza inseriamo le date di inizio e fine validità nella relativa casella.
In "Quantità Minima" scegliamo l’importo minimo che deve essere raggiunto per poter applicare lo sconto includendo o meno tasse o spedizioni. In "Totale Disponibile" impostiamo il numero di coupon disponibili, cioè la regola sarà applicata ai primi n utenti. Mentre in "Totale disponibile per ciascun utente" settiamo quante volte un coupon potrà essere usato dallo stesso utente.
Nella sezione "Restrizioni" possiamo scegliere se restringere il coupon ad un solo gruppo di utenti o ai prodotti, oppure solo se viene scelto un determinato metodo di spedizione. Se scegliamo di restringerlo ad un prodotto, possiamo anche aggiungere delle caratteristiche specifiche che dovrà avere almeno uno dei prodotti presenti nel carrello, come ad esempio attributi, produttori, fornitori, categorie e così via (figura 3).
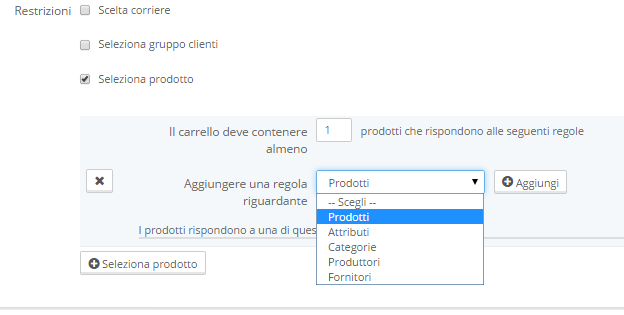
Nell’ultima scheda possiamo finalmente scegliere le "Azioni" che saranno eseguite quando verranno soddisfatte tutte le condizioni impostate in precedenza. Come possiamo notare dalla figura 4, abbiamo tre possibilità da offrire: la spedizione gratuita, l’applicazione di uno sconto, l’invio di un prodotto omaggio.
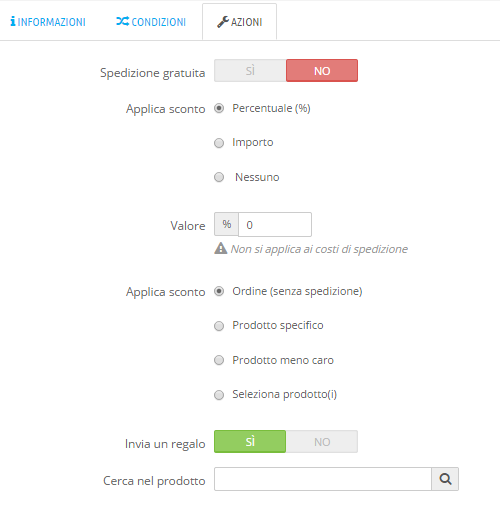
Per applicare uno sconto dobbiamo scegliere tra sconto di un importo fisso oppure sconto percentuale, applicabile all’intero ordine oppure a un prodotto specifico o al meno caro. Se scegliamo di inviare un regalo, comparirà una barra di ricerca in cui scegliere il prodotto che verrà inserito nell’ordine come omaggio.
Riduzioni di prezzo personalizzate
Un’altra tecnica per impostare sconti e riduzioni di prezzo è quella di utilizzare le "Regole Catalogo Prezzi" che troviamo sempre nel menu "Regole Prezzi". Queste regole possono essere usate per applicare sconti in base ad una determinata categoria di clienti, prodotti, fornitori, etc. Per capire meglio come funzionano è possibile proporre un esempio pratico.
Per il nostro esempio supponiamo di voler settare uno sconto del 20% per i clienti residenti in Italia che acquistino almeno 3 elettrodomestici nel mese di dicembre (figura 5).
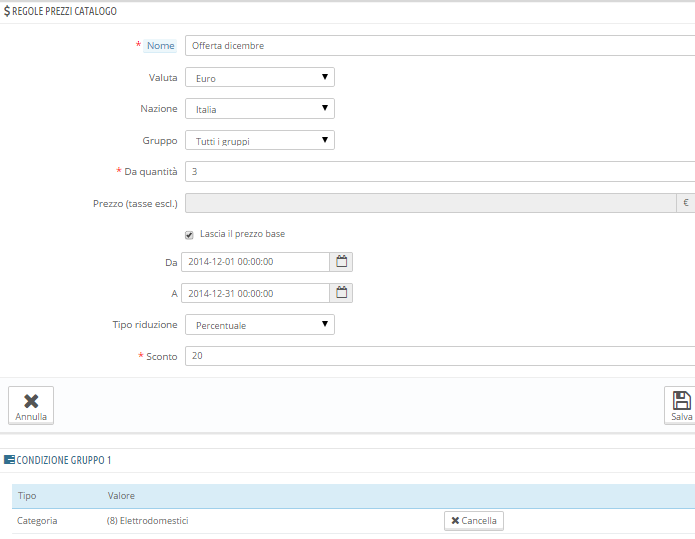
Compiliamo i campi come vediamo in figura, inserendo il nome della regola, la nazione e il gruppo e il periodo in cui applicarla, la quantità minima per essere applicata e infine il tipo e l’importo dello sconto, che nel nostro esempio è sconto percentuale di importo pari a 20.
Per specificare altre condizioni che devono essere rispettate, nel nostro esempio l’acquisto di 3 prodotti della categoria "elettrodomestici", clicchiamo su “Aggiungi una nuova condizione gruppo”, compiliamo la condizione desiderata e clicchiamo su "Aggiungi Condizione" per inserirla nel gruppo delle condizioni.
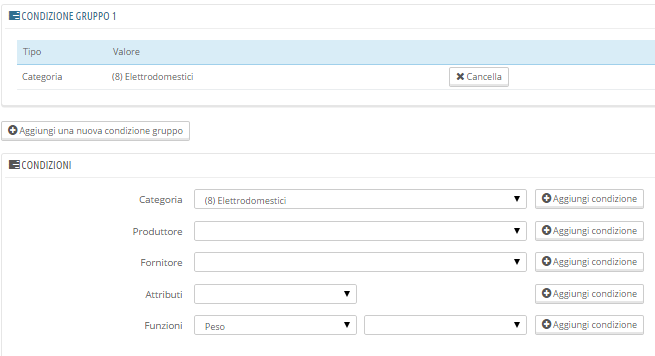
Da notare che le condizioni possono essere inserite tutte in uno stesso gruppo oppure creare gruppi differenti sempre con il pulsante "Aggiungi una nuova condizione gruppo". E’ importante conoscere la differenza: tutte le condizioni appartenenti ad uno stesso gruppo rispondono all’operatore logico AND, ciò significa che tutte devono essere verificate. Mentre le condizioni di appartenenti a gruppi diversi rispondono all’operatore OR, cioè significa che almeno una deve essere verificata.