Una delle funzioni più apprezzabili di PrestaShop, e forse tra le meno conosciute, è il Multinegozio, cioè la possibilità di gestire diversi negozi da un unico pannello di amministrazione.
Attivazione del Multinegozio
Prima di poter utilizzare il Multinegozio, è necessario attivarlo. Andiamo quindi nel menu "Impostazioni" e poi su "Generale", in corrispondenza della voce "Attiva Multinegozio" selezioniamo "SI" come in figura 1 e clicchiamo su "Salva".

A questo punto vedremo comparire delle voci aggiuntive in varie sezioni del nostro pannello. Ad esempio, nel menu "Parametri Avanzati" comparirà la voce "Multinegozio" attraverso cui potremo gestire i vari negozi e, in alto a sinistra di ogni pagina, comparirà un menu a discesa che ci consentirà di selezionare il negozio a cui applicare le modifiche. Descriveremo un esempio di utilizzo nel corso del capitolo.
Creazione di un gruppo di negozi
Tutti i negozi sono organizzati in Gruppi, per facilitare la condivisione di alcune caratteristiche comuni, come ad esempio il catalogo prodotti, i dipendenti, i clienti, i corrieri e così via. Anche se possiamo sempre scegliere di personalizzare queste caratteristiche per ogni singolo negozio. Due negozi appartenenti a gruppi diversi non possono condividere clienti e ordini.
Per creare un nuovo gruppo di negozi andiamo nel menu "Parametri Avanzati" e, dopo aver scelto "Multinegozio", clicchiamo in alto a destra su "Aggiungi un nuovo gruppo di negozi"; comparirà quindi un form come in figura 2, con poche opzioni ma ognuna spiegata nel dettaglio. Assicuriamoci di leggerle attentamente prima di fare una scelta, in quanto alcune di esse implicano decisioni non reversibili, cioè impostazioni che non possono essere più disattivate.
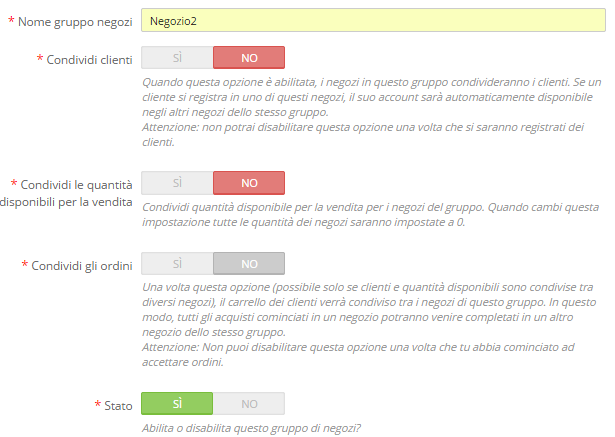
Andiamo ad analizzare tali opzioni nel dettaglio. Il nome del gruppo non è visibile agli utenti, ma serve solo per una organizzazione interna e si può modificare in qualsiasi momento. Attivando l’opzione "Condividi Clienti" consentiremo ai nostri clienti di accedere a tutti i negozi appartenenti a quel gruppo utilizzando sempre le stesse credenziali. Questa opzione non sarà più disattivabile una volta che si saranno registrati degli utenti.
L’opzione "Condividi le quantità disponibili per la vendita" permette invece di attivare la condivisione del magazzino, in modo che tutti i negozi appartenenti a quel gruppo attingano dalle stesse quantità disponibili.
L’opzione "Condividi gli ordini", invece, consente agli utenti del sito Web di condividere un unico carrello per ogni negozio del gruppo e quindi processare un unico ordine. Per poter abilitare questa opzione è necessario attivare entrambe le opzioni precedenti, fatto questo essa non è più disattivabile.
Creiamo un nuovo negozio
Dopo aver visto la creazione di gruppi di negozi non ci resta che procedere con la creazione del nuovo negozio. Rechiamoci quindi su "Parametri Avanzati" e poi su "Multinegozio", quindi clicchiamo su "Aggiungi Nuovo Negozio". A questo punto si aprirà un form da compilare con le informazioni che seguono:

Il nome del negozio è il nome che gli utenti vedranno pubblicamente, mentre nella casella "gruppo" scegliamo il gruppo a cui assegnare il negozio. Ogni negozio può appartenere ad un solo gruppo e non possono esistere negozi che non appartengono ad alcun gruppo. Alla voce "Albero Categoria" scegliamo la categoria che verrà utilizzata come categoria di root del nuovo negozio. Se desideriamo limitare il negozio solo per determinate categorie possiamo selezionarle nel riquadro "Categorie Collegate". In corrispondenza della voce "tema", invece, scegliamo il template da associare a questo negozio tra quelli già installati.
Infine, nel riquadro "Importa Dati", possiamo scegliere se e quali dati importare da un determinato negozio già impostato in precedenza. Per confermare il tutto clicchiamo sul tasto "Salva".
Impostazione degli URL dei negozi
Arrivati a questo punto avremo una lista di negozi organizzati in gruppi, come in figura 4.
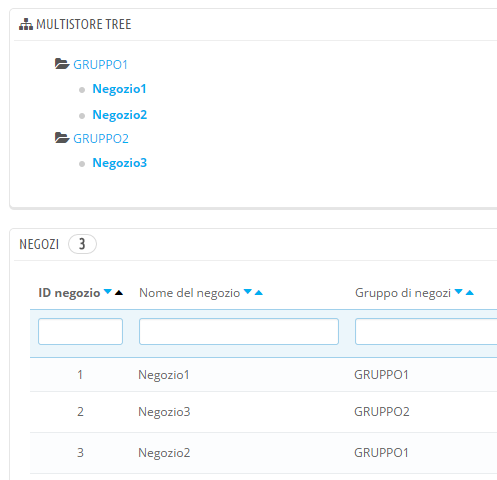
Non ci resta dunque che assegnare l'indirizzo univoco tramite il quale ciascun negozio potrà essere raggiungibile. Ogni negozio, infatti, ha il suo URL (o anche più di uno) diverso da quello di tutti gli altri per evitare ambiguità.
Ogni negozio può essere raggiungibile impostando una sottocartella (ad esempio miosito.com/negozio2) oppure un sottodominio (ad es negozio3.miosito.com) oppure ancora un dominio separato.
Per impostare un URL selezioniamo dal "Multistore Tree" il negozio a cui aggiungere l’indirizzo e clicchiamo su "Aggiungi Nuovo URL". Nel riquadro "URL del Negozio" inseriamo il dominio (oppure, quando richiesto, il sottodominio) in cui è installato fisicamente il negozio e in corrispondenza di "URL fisica" indichiamo la relativa sottocartella; quest'ultimo campo potrà essere lasciato vuoto se il negozio si trova nella root.
Con la casella "URL Virtuale" possiamo sfruttare l’URL Rewrite inserendo una sottocartella non presente fisicamente nel server, richiamandola ci consentirà comunque di rendere visibile il nostro negozio. Nella casella "URL Finale" avremo poi un’anteprima di come sarà costituito l’indirizzo (come in figura 5).

Da questo momento in poi, prima di creare un prodotto, o prima di una qualsiasi personalizzazione, si potrà scegliere a quale negozio dovrà essere applicata la modifica tramite il menu a discesa che comparirà in alto a sinistra nelle pagine di amministrazione.