PrestaShop prevede la possibilità di avere un negozio personalizzato in base al paese di appartenenza dell'utente, la cosiddetta Localizzazione. Grazie a questa funzione, infatti, non solo è possibile cambiare lingua, ma anche personalizzare la valuta, le tasse, le spedizioni e le unità di misura.
PrestaShop viene fornito con pacchetti di localizzazione già pronti all'uso, che ci permettono di impostare il tutto in pochi click. La prima cosa da fare è andare nel menu "Localizzazione" e cliccare sulla voce omonima. Qui, nel riquadro "Importa un pacchetto di localizzazione", scegliamo il paese di cui importare il contenuto e clicchiamo su "Importa", come in figura 1.
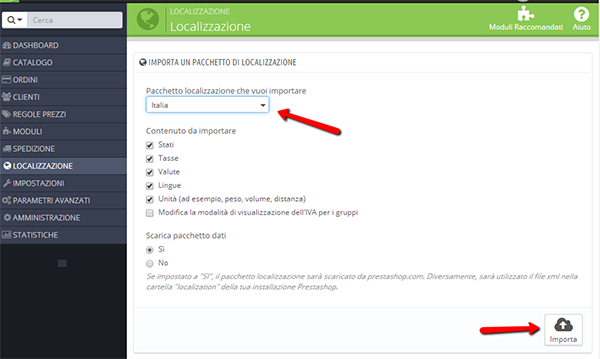
Nel resto della pagina, possiamo impostare il contenuto di default che avrà il nostro negozio, cioè la lingua, la valuta e le unità di misura che saranno utilizzate nel caso in cui non fosse possibile identificare il paese dell'utente. Per impostazione predefinita i contenuti sono quelli del paese scelto in fase di installazione.
A questo punto, se navighiamo nelle altre voci del menu "Localizzazione", ritroveremo tutto il contenuto della localizzazione che abbiamo scelto di importare.
Negozio Multilingua
Avere un negozio multilingua è un'operazione abbastanza semplice da realizzare con PrestaShop. A questo scopo basta andare nel menu "Localizzazione" e poi su "Lingue". Qui troveremo l'elenco delle lingue attualmente presenti nel nostro sito. Per aggiungere una nuova lingua, basta importare il pacchetto di localizzazione come abbiamo visto nel paragrafo precedente. Nel caso in cui volessimo un livello di personalizzazione più elevato, basterà cliccare in alto a destra su "Aggiungi una nuova lingua" e inserire i dati richiesti. Ci ritroveremo dunque come in figura 2.
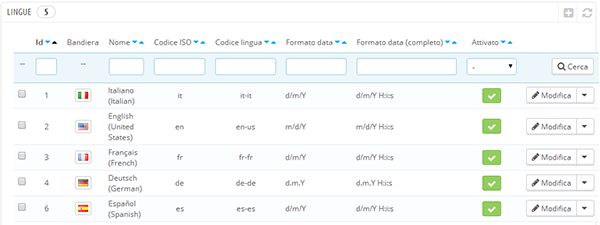
Una volta inserite almeno due lingue, nel nostro sito visualizzeremo il blocco di scelta della lingua, cioè un menu che ci consente di passare rapidamente da una lingua all'altra. Nella lezione dedicata ai moduli e alle posizioni impareremo come gestire o far visualizzare questo menu di scelta nel caso in cui non fosse già presente.
Dal sottomenu "Traduzioni", che troviamo nel menu "Localizzazione", possiamo accedere, come è facile intuire, alla gestione delle traduzioni. In particolare, in questa sezione, possiamo modificare manualmente una particolare stringa, aggiornare all'ultima versione le lingue attualmente installate, esportare ed importare pacchetti di lingua personalizzati.
Le Valute
Importando il pacchetto di localizzazione di un determinato paese, viene importata anche la relativa valuta con i tassi di cambio attuali rispetto alla valuta predefinita del negozio. Per visualizzare l'elenco delle valute del nostro negozio andiamo in "Localizzazione" e poi in "Valute" (figura 3). Come sappiamo, il tasso di cambio di una valuta rispetto ad un'altra viene modificato giornalmente, dunque andiamo a scoprire come tenere aggiornati i tassi di cambio delle valute utilizzate.

Come vediamo in figura 3, PrestaShop ci offre due modalità per aggiornare le valute: una manuale e una automatica. L'aggiornamento manuale consiste semplicemente nel cliccare il pulsante "Aggiorna tassi di cambio" che troviamo nel riquadro "Tasso di cambio". L'aggiornamento automatico, invece, è consentito grazie al link che troviamo nel riquadro "Tariffe Valuta Aggiornate" (figura 3). E' sufficiente inserire questo link nel nostro file crontab per attivare l'aggiornamento o, in alternativa, visitarlo giornalmente.
La Tassazione
In PrestaShop le tasse vengono applicate in base al paese dell'utente. Non potendo applicare direttamente le tasse al prodotto, ma solo tramite una regola, il meccanismo di creazione e applicazione delle tasse potrebbe risultare difficile da capire. Basta però ricordarsi la seguente procedura: creare prima la tassa, poi creare le regole sulle tasse e infine assegnare la regola al prodotto. Andiamo a vedere nel dettaglio ciascuno di questi passaggi.
Cominciamo creando la tassa, cioè stabiliamo il valore percentuale che sarà aggiunto al prezzo. Andiamo nel menu "Localizzazione" e clicchiamo su "Tasse". Qui avremo una lista di tasse create in automatico con l'importazione del pacchetto di localizzazione che abbiamo eseguito in precedenza. Se la tassa che ci interessa è già presente possiamo passare al prossimo punto, altrimenti la creiamo cliccando su "Aggiungi Nuova Tassa", assegniamo un nome e un'aliquota e salviamo. In figura 4 è illustrata la creazione dell'IVA al 22%.
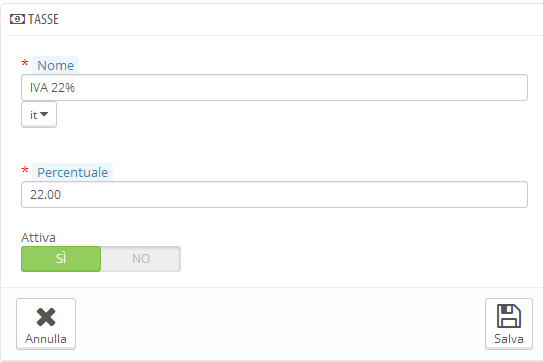
Il prossimo passo consiste nella creazione delle Regole Tasse, cioè stabiliamo a quale paese applicare una determinata tassa. Clicchiamo quindi sulla voce "Regole Tasse" che troviamo nel menu Localizzazione e anche qui troveremo alcune tasse create di default. Per creare regole personalizzate clicchiamo su "Aggiungi nuovo gruppo regola tasse", assegniamo un nome, impostiamo lo stato su "attivo" e clicchiamo su "Salva e Rimani". A questo punto possiamo cliccare in alto sul pulsante "Aggiungi nuova regola tassa" e si aprirà un riquadro simile a quello in figura 5.

In questo riquadro scegliamo il paese a cui deve essere applicata la regola, il comportamento nel caso in cui l'indirizzo di un utente corrispondesse a più di una regola e la tassa da applicare. Ad ogni modo, non dimentichiamoci che importando il pacchetto di localizzazione, vengono importate anche le tasse e le regole tasse predefinite, dunque, le operazioni appena descritte dovrebbero essere eseguite solo per eventuali personalizzazioni. Per modificare una percentuale è sufficiente modificare l'aliquota della tassa, senza dover modificare nuovamente le regole.
A questo punto, non ci rimane che assegnare la regola al prodotto. Al momento della creazione del prodotto, nella scheda "Prezzi" e in corrispondenza della casella "Regime Fiscale" scegliamo la regola fiscale da applicare per quel determinato prodotto.