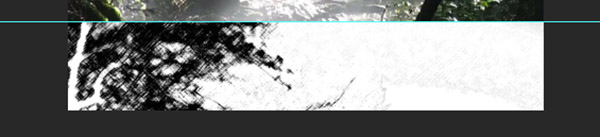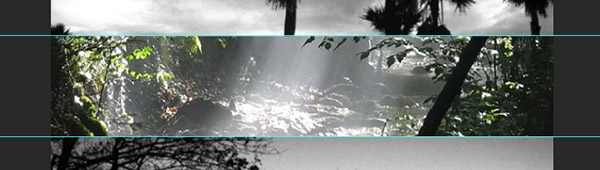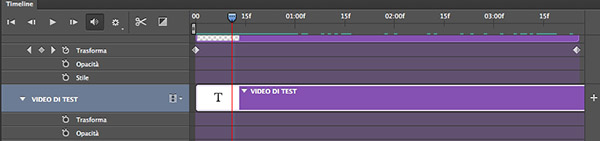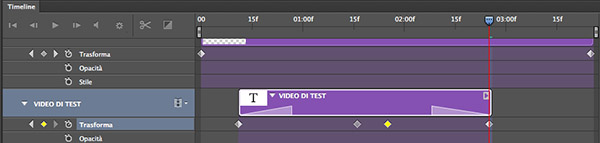Dopo aver analizzato le funzioni principali dell'editing avanzato dei video, si continua la trattazione introducendo due elementi di sicura utilità: l'applicazione di filtri e di testi ai filmati di Photoshop CC. Le operazioni sono veloci e pratiche, perché si avvalgono degli stessi strumenti in uso per le fotografie.
Filtri
Si apra il progetto della lezione precedente, ovvero lo slideshow di tre immagini verticalmente affiancate, oppure si realizzi un nuovo progetto con una o più fotografie sulla scena.
Sulla Timeline si selezioni la traccia corrispondente all'immagine che si vuole modificare, in questo caso il livello Albero. Così come si farebbe normalmente per l'elaborazione di layout statici, si possono sfruttare tutti i filtri a disposizione di Photoshop, sia quelli presente nei sottoinsiemi del menu Filtro che quelli più artistici disponibili nella Galleria Filtri. A differenza delle fotografie, però, qui l'applicazione dell'effetto si verifica per tutta la durata del filmato o, in alternativa, del clip selezionato.
Scegliendo fra i tanti l'Effetto Carboncino, l'immagine dell'albero verrà stilizzata in bianco e nero e la sua nuova trasposizione verrà mantenuta per l'intero clip. Eventuali effetti già applicati, come in questo caso lo zoom, rimarranno ovviamente invariati.
Si può certamente sperimentare a piacere le combinazioni preferite di tutti i filtri disponibili, dall'effetto poster alla sfumatura radiale, passando per molto altro ancora. in Figura 4 e nel video seguente, si dimostra quale sia la conseguenza finale sul filmato dall'applicare il filtro Pattern Mezzitoni alle due immagini alle estremità della scena, lasciando invariata quella centrale. Ovviamente, qualora si volesse agire solo su una porzione del clip oppure effettuare una transizione da un filtro all'altro all'interno dello stesso spezzone, bisognerà impostare gli opportuni key frame nella Timeline, così come ampiamente spiegato nella precedente lezione.
Testi
L'inserimento di testi in sovrimpressione sui video è una procedura abbastanza semplice perché, proprio come accade per i filtri, si utilizzano gli stessi strumenti canonici per le immagini statiche. Non ci si aspetti, però, di trovare un nugolo nutrito di transizioni come in tante suite appositamente dedicate al videoediting: in Photoshop CC tutto deve essere ricreato manualmente, passo per passo.
Si inizi creando semplicemente un livello di testo, posizionandolo a piacere sulla scena: lo stesso apparirà nella Timeline come un clip a se stante.
A questo punto, lo step successivo è quello di regolare il livello sfruttando degli strumenti già appresi nelle lezioni precedenti: si accorcerà la durata con le apposite leve, affinché occupi solo la parte centrale del filmato, quindi si applicherà una dissolvenza iniziale e finale per far apparire dolcemente le parole a schermo.
Si procederà sempre ricorrendo a quanto d'imparato, per impostare un effetto d'ingrandimento del testo durante la riproduzione. Posizionandosi sulla Timeline, nella scheda delle trasformazioni si imposta il primo key frame, quindi ci si sposta con l'indicatore temporale sulla fine della transizione che si vuole creare e si allarga la scritta con lo strumento Scala. Premendo invio, verrà riconosciuto il key frame finale e Photoshop realizzerà l'animazione intermedia. Data la dissolvenza iniziale, il testo sembrerà provenire dal retro dell'immagine, in un piacevole zoom.
Si ipotizzi di voler aggiungere una nuova transizione sullo stesso clip, successiva a quella già impostata: ad esempio, il testo può essere fatto uscire dalla scena con uno scorrimento sulla destra. Per prima cosa, si dovrà impostare una nuova coppia di key frame intermedi, così da mantenere per qualche istante il testo fisso a schermo. Dopodiché, si ripeterà l'operazione inserendo nuovi fotogrammi chiave, trascinando il testo fuori dal layout in corrispondenza dell'ultimo key frame.
Come facile intuire, si possono applicare anche effetti visivi più complessi, ad esempio sfruttando le sfumature oppure suddividendo le singole lettere in clip indipendenti, affinché possano apparire l'una dopo l'altra in sequenza, come caratteri di una macchina da scrivere. Le possibilità sono perciò davvero infinite, anche se spesso macchinose perché i tool dedicati ai video rimangono comunque limitati.
Credit immagini:
Thailandia al tramonto - Pixabay; Foresta - Pixabay; Paesaggio - Pixabay