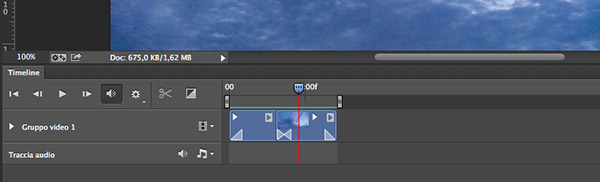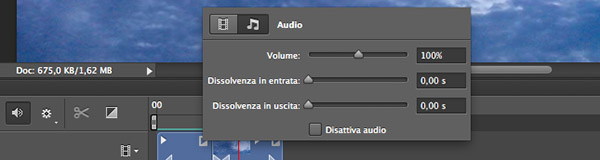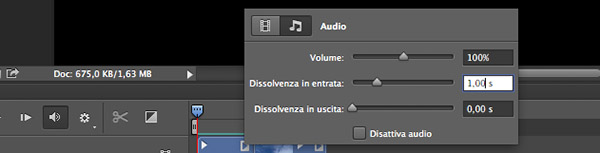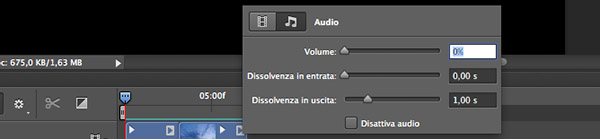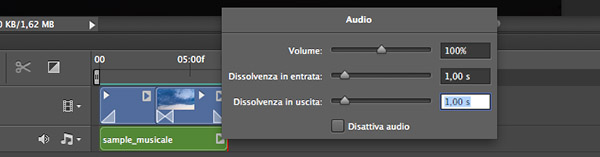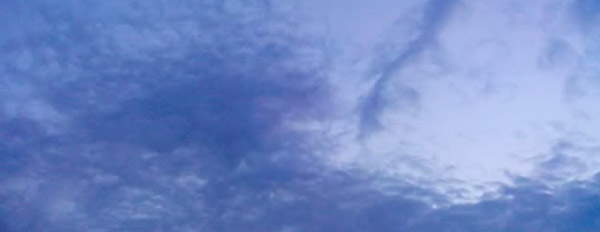Dopo aver trattato l'editing elementare di un video, con l'accostamento di due clip e l'inserimento di semplici effetti di transizione, si passerà ora alla modifica della traccia audio. Così come nella precedente lezione, non si dia troppo peso alla qualità di quanto girato: il filmato è volutamente ripreso con uno smartphone per imparare a migliorarlo man mano che si procederà con le lezioni.
Editing della traccia audio del video
Si incomincerà apportando delle piccole modifiche all'audio già presente sul video, quello catturato durante la ripresa. Gli strumenti musicali di Adobe Photoshop CC sono davvero elementari e, pur consentendo un editing soddisfacente per l'utente comune, per risultati più professionali è meglio elaborare le modifiche con un software esterno. Si apra lo stesso progetto della lezione precedente, così come mostrato in Figura 1.
Si noterà come su ognuna delle due clip è riportata una piccola icona di riproduzione, il classico simbolo "play” normalmente disponibile sui riproduttori musicali. Premendolo si aprirà a schermo la palette dei controlli audio.
Oltre alla possibilità di regolare il volume di base, oppure di disattivarlo, sono presenti le levette per regolare la Dissolvenza in Entrata e la Dissolvenza in Uscita. Esattamente come per le transizioni video, si tratta di un effetto per cambiare progressivamente il volume del suono: nel primo caso dal basso verso l'alto, nel secondo dall'alto verso l'alto.
Per questo esempio, si desidera un suono che si innalzi gradualmente all'avvio della riproduzione. Sul primo clip, quindi, si imposterà la quantità voluta di dissolvenza specificandola in secondi.
Allo stesso modo, si vorrà fare l'opposto al termine del video, ovvero applicare una dissolvenza dall'alto verso il basso affinché venga sottolineata la fine del girato. Attenzione, però: l'effetto va applicato sul secondo clip, non al termine del primo.
Aggiunta di una traccia audio esterna
Si ipotizzi di non gradire il suono originale abbinato alle riprese - in questo caso effettivamente si tratta soltanto di rumori ambientali, come quello del focus delle lenti dello smartphone - e di volerlo sostituire con un file musicale esterno. Per prima cosa, bisognerà allora eliminare l'audio originale per evitare sovrapposizioni in riproduzione. Due le modalità possibili: sempre dalla finestra delle transizioni audio, si può trascinare la levetta del Volume sullo zero oppure spuntare l'apposita casella Disattiva Audio.
Sulla Timeline, al di sotto della traccia video, si troverà una riga aggiuntiva: quella della traccia audio. Premendo sull'icona musicale in bella mostra, dal menu che apparirà si scelga la funzione Aggiungi Audio e si scelga un file gradito dalla propria libreria. I formati supportati sono i più svariati, dall'MP3 all'AIFF passando per il WAVE, in questo caso si è scaricato un sample gratuito dal sito SampleSwap. La nuova traccia verrà riportata proprio al di sotto del video, segnalata da un riquadro di colore verde.
Come apparirà evidente al solo colpo d'occhio, il sample musicale ha una durata maggiore rispetto al girato. Per accorciarlo, basta semplicemente posizionarsi sull'estremità destra e trascinare in senso opposto, fino a farlo combaciare con il clip video. Avviando una riproduzione di test - premendo l'apposito pulsante o la più comoda barra spaziatrice - si potrà vagliare la corrispondenza tra sonoro e immagini. Anche in questo caso, però, è possibile applicare delle transizioni: cliccando sempre l'icona "play" sulla traccia stessa, si impostino delle dissolvenze in entrata e in uscita a seconda del proprio gusto. A differenza delle due clip video, essendo un file unico l'operazione dovrà essere ripetuta una sola volta.
Raggiunto l'effetto desiderato, il video può essere esportato. Come già accennato in apertura, quella qui presentata è una modifica di base senza alcun valore artistico, utile solo per capire il funzionamento delle funzioni di Photoshop. Dalle prossime lezioni si comincerà a curare la qualità delle tecniche di base fin ora imparate, con opzioni di montaggio più avanzate.