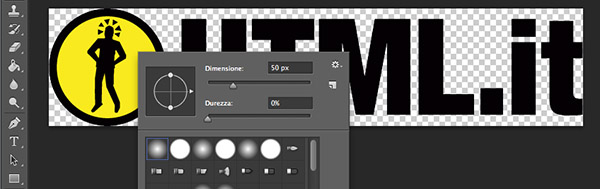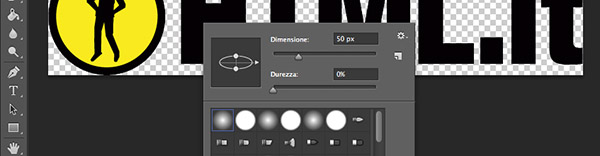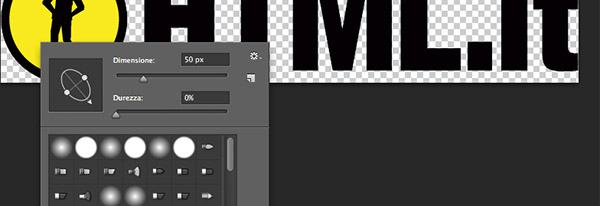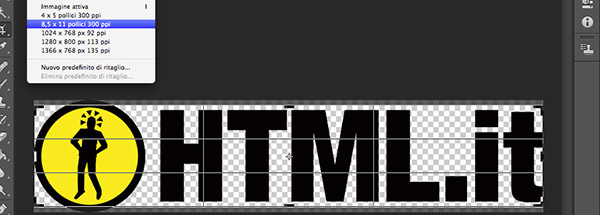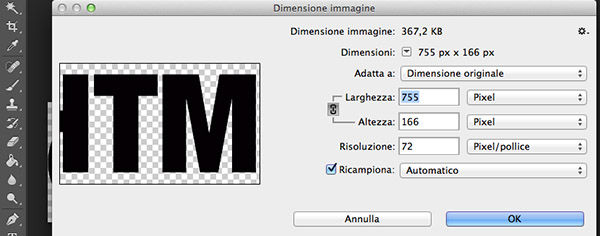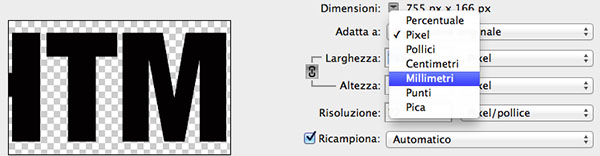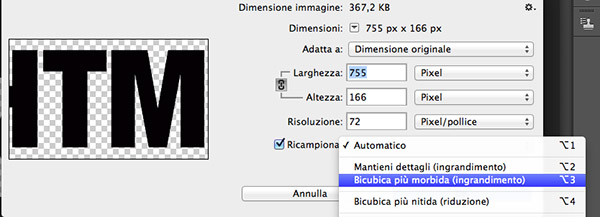Prima di addentrarsi nell'analisi approfondita dei nuovi e potenti filtri di Photoshop CC, vale la pena soffermarsi su alcune migliorie minori, molto utili nelle attività di tutti i giorni con il software di fotoritocco. Come già accennato nella precedente lezione, l'interfaccia del programma rimane sostanzialmente identica a quella di Photoshop CS6, ma vi sono alcuni cambiamenti degni di nota. Fra i tanti, ci soffermeremo sui pennelli, il ritaglio delle fotografie e il ridimensionamento delle immagini.
Pennelli
Con Photoshop CS5, Adobe ha rinnovato totalmente la sua palette dei pennelli, introducendo delle punte dinamiche che variano il tratto a seconda della pressione - se si utilizza una tavoletta grafica o una trackpad compatibile - e in grado di simulare l'orientamento grazie alle librerie OpenGL. Queste funzioni rimangono anche nella suite CS6 e nella successiva CC, con l'aggiunta però di un nuovo pannello di gestione.
Come si nota in Figura 1, accanto alla classica griglia di selezione appaiono delle funzioni aggiuntive: un riquadro con la possibilità di modifica della punta del pennello e due slider, Dimensioni e Durezza. Quest'ultimi non hanno bisogno di troppe presentazioni perché ereditati sul passato, ci si soffermi quindi sull'area di regolazione.
La Figura 2 ci mostra come sia possibile modificare, agendo sui due puntini bianchi, la punta del pennello, appiattendo il cerchio oppure orientandolo come se fosse poggiato sulle tre dimensioni. La successiva Figura 3, invece, svela quanto sia semplice modificarne l'orientamento spostando in senso circolare l'icona a triangolo dello stesso riquadro.
Combinando sapientemente tutti questi valori, sarà molto facile creare dei tratti personalizzati per le proprie creazioni. Le stesse impostazioni, quasi inutile ribadirlo, sono disponibili non solo nel classico Strumento Pennello, ma anche per la Gomma e qualsiasi altro tool di avvalga dei pennelli per poter funzionare.
Ritaglio
Si è già parlato diffusamente delle nuove opzioni di ritaglio in Photoshop CS6 - si veda, a questo scopo, la terza lezione della guida - rimaste sostanzialmente identiche in Photoshop CC. L'interfaccia è la stessa, come dimostra la Figura 4, arrivano però nuove feature per i menu a tendina.
Così come è possibile apprendere dalla Figura 5, oltre ai rapporti di proporzione predefiniti è stata aggiunta una lista di risoluzioni a schermo di default, con relativa concentrazione ppi standard. Quelle espresse in pollici, quindi a 300 ppi, ricalcano i più comuni formati di standard fotografica. Quelle in pixel, ovvero in un range dai 72 ai 135 ppi, riguardano invece le più comuni dimensioni dei monitor per computer, escluse le risoluzioni Retina o specifiche per tablet o smartphone.
Ridimensionamento
La finestra di ridimensionamento delle immagini si rinnova completamente in Photoshop CC, aggiungendo delle comodissime funzioni. Non che mancassero nella CS6, ad eccezione del pieno controllo sul ricampionamento, ma non sono mai risultate così accessibili.
Scegliendo Dimensioni Immagine dall'omonimo menu Immagine, si apre l'interfaccia per la modifica del layout. Sulla sinistra il riquadro d'anteprima, così da controllarne la qualità in corso d'opera, sulla destra una nutrita serie di opzioni, alcune delle quali che verranno illustrate di seguito.
Dal menu a tendina della voce Dimensioni, così come mostrato in Immagine 7, troviamo una lunga lista di unità di misura a cui fare affidamento. La comodità di questa feature sta nel fatto che, passando da una voce all'altra, verrà effettuata automaticamente la conversione: sarà facilissimo, allora, stabilire a quanti pollici corrisponda un'opzione in pixel con precisa risoluzione di DPI, via dicendo per tutte le altre unità.
Particolarmente interessante è l'opzione di ricampionamento: l'utente può decidere in che modo il software debba riorganizzare l'immagine dopo il ridimensionamento, ovvero la quantità e la qualità di compressione da attribuire, l'eventuale attenuazione del rumore e molto altro ancora. Si può scegliere tra la modalità automatica, una lunga selezione di bicubiche a seconda della nitidezza e la classica bilineare. Da tenere sott'occhio è l'opzione Mantieni Dettagli (Ingrandimento) - verrà trattata in una lezione apposita - che permette di ingrandire immagini riducendo al minimo l'effetto "a quadretti" di questo tipo di procedura.
Queste le novità minori di Photoshop CC. Dalla prossima lezione, ci occuperemo di filtri e feature specifiche, a partire proprio dall'upscaling intelligente.