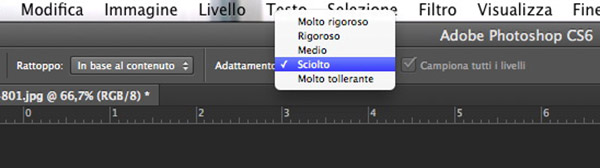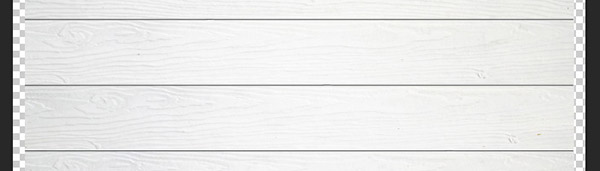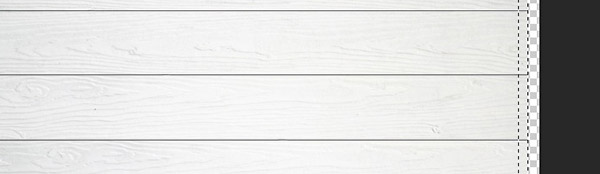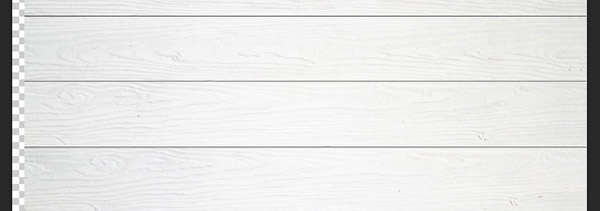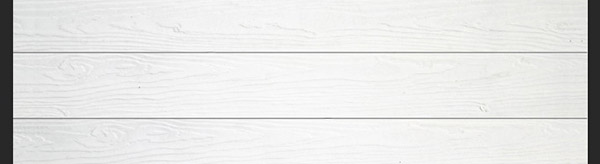Con Photoshop CS5, Adobe ha introdotto le prime funzioni sensibili al contenuto: degli strumenti di riempimento che facilitano notevolmente le attività di fotoritocco, sostituendo aree più o meno vaste dell'immagine con altre clonate, il tutto in modo automatico. Si tratta dell'evoluzione del Timbro Clone, una metodologia istantanea per ritocchi on the go. In Photoshop CS6 queste funzioni sono state ulteriormente ampliate, con l'introduzione di due nuovi tool.
Toppa in base al contenuto
Il primo di questi strumenti è la Toppa in base al contenuto, l'evoluzione dell'omonimo tool in chiave content-aware. Quando in Photoshop CS5 si ricorre al Riempimento in base al contenuto, non sempre i risultati sono quelli che ci si attende. Questo perché il software cerca di soppiantare un'area della fotografia ricorrendo a quelle immediatamente limitrofe, non sempre libere da disturbi visivi o dotate delle stesse tonalità della zona che si vuole sostituire. Per questo motivo nasce la toppa content-aware: per permettere all'utente di definire un'area prestabilita per la clonazione.
Per questo esempio, si è deciso di ricorrere a una tipica immagine estiva: l'obiettivo è quello di rimuovere la nuotatrice, rimpiazzandola con dell'acqua. Date le onde e i riflessi del fondale, eseguire questo compito con il timbro è particolarmente difficile, così come ottenere lo stesso risultato con le funzioni di riempimento.
Per prima cosa, si selezioni la silhouette della nuotatrice con lo strumento Lazo. Non è necessario essere precisi.
Dalla barra di sinistra, si selezioni lo strumento Toppa. Dalla barra in alto, invece, si scelga In base al contenuto dal primo menu a tendina, mentre dal secondo si imposti la tipologia d'Adattamento preferita, da Molto Rigoroso a Molto Tollerante. Questi setting permettono di definire come l'area clonata si comporterà con quelle adiacenti, ovvero con quale livello di dettaglio i contorni si mescoleranno al resto dell'immagine. Per questo esempio si è scelta la modalità Sciolto, perché troppa definizione sarebbe difficile da conciliare alle onde del mare.
A questo punto, basterà spostare l'area di selezione sulla zona che si desidera riprodurre al posto della nuotatrice. A schermo verrà riprodotta la sostituzione in real time, ma si tratta solamente di un'anteprima: non ci si preoccupi qualora i dettagli appaiano poco definiti o scarsamente compatibili con il resto dell'immagine.
Scelta la zona preferita, basta premere invio affinché la trasformazione venga applicata. A seconda della tipologia d'adattamento scelta e della porzione di immagine di elaborare, Photoshop CS6 potrebbe aver bisogno di qualche secondo per applicare l'effetto. Terminato il processo, verrà mostrata una sostituzione perfettamente omogenea.
Sposta in base al contenuto
Capita di frequente di dover adattare i lati di una fotografia, allungandone le dimensioni per permettere la perfetta visualizzazione all'interno di un box, di una cornice virtuale e via dicendo. Si tratta di un'operazione lunga e dispendiosa, soprattutto in caso l'immagine sia ricca di elementi fra loro differenti: tutto deve essere riprodotto fedelmente. La funzione Sposta in base al contenuto è pensata proprio per questi task intensivi.
Per comprendere facilmente lo strumento, si è scelta una texture del legno: bisogna allungarne i lati destro e sinistro, riproducendo linee e venature del materiale.
Si inizi selezionando un'area delle dimensioni pari o maggiori rispetto alle zone da riempire, scelta a ridosso dei confini tra l'immagine originale e lo sfondo sottostante.
Dalla barra verticale di sinistra, si scelga lo Strumento Sposta in base al contenuto. Da quella superiore, invece, si imposti Estendi nel primo menu a tendina e la modalità d'adattamento nel secondo, così come già visto nel precedente paragrafo. La funzione Estendi serve per allungare aree adiacenti, quella Sposta invece per zone del layout non contigue.
Definite le impostazioni per l'effetto, si trascini semplicemente l'area selezionata verso l'esterno, rilasciando il mouse solo quando si è raggiunta la posizione desiderata.
Rilasciato il mouse, Photoshop si prenderà qualche secondo per elaborare lo scatto. Come facile notare, l'immagine è stata estesa a lato senza distorsioni - così come si potrebbero avere utilizzando lo strumento Trasforma - e con la riproduzione fedele delle venature del legno. Si ripeta la medesima operazione anche per l'altra estremità dello scatto, così da completare il ritocco.
La prossima lezione, quella conclusiva del primo capitolo, sarà incentrata sulle funzioni di pittura in Photoshop CS6.
Credit immagine 1:
Young Woman Snorkeling In Transparent Shallow Sea Near Boat - Shutterstock
Credit immagine 2:
White Wooden Wall Texture Background - Shutterstock