Bentornati in questo decimo, ed ultimo, appuntamento con la nostra serie di articoli dedicati al tuning delle prestazioni di macOS.
Nella precedente lezione abbiamo parlato di come disabilitare le funzioni di sincronizzazione dei file di iCloud, cosi da assicurarci di massimizzare le prestazioni del Mac, garantendoci nel contempo di configurare alla perfezione un backup periodico con Time Machine, in modo tale da avere sempre un punto di ripristino a disposizione in caso di necessità.
Quest'oggi invece ci focalizzeremo sulla procedura per formattare il nostro device e reinstallare da zero macOS, cosi da poter riportare il dispositivo alle impostazioni di fabbrica e riottenere delle performance ottimali in caso di un malfunzionamento software.
Reset, backup e reinstallazione
Resettare il proprio Mac ed eseguire la reinstallazione di macOS consente di ottenere un computer in condizioni simili a quelle che si avrebbero se appena uscito dalla sua scatola originale.
Solitamente gli utenti ricorrono a tale soluzione quando si verificano delle problematiche molto gravi al sistema operativo, o alle applicazioni, che impediscono il corretto svolgimento dei task quotidiani.
Anche se in generale macOS è soggetto a molti meno bug e imperfezioni rispetto alle alternative presenti in commercio grazie alla sua profonda integrazione con l'hardware Apple, è consigliabile eseguire gli aggiornamenti alle nuove major release effettuando prima una formattazione dell'SSD e successivamente reinstallando tutto da zero, cosi da evitare ogni problematica che potrebbe emergere in caso di un upgrade andato male, magari perché è andata via la corrente o perché l'installer esegue una configurazione errata.
Ovviamente questo non significa che aggiornare alle nuove versioni del sistema debba comportare l'insorgere di bug o di rallentamenti nei nostri task quotidiani. Tuttavia se si desidera avere sempre un installazione pulita, e più performante possibile, è preferibile seguire tale strategia.
Prima di eseguire una reinstallazione di macOS è bene assicurarci di aver eseguito un backup completo dei nostri dati e di tutti quanti i contenuti multimediali e documenti presenti sul disco fisso, cosi da non perdere nulla durante la formattazione dell'SSD ed evitare di rallentare il workflow.
Potete eseguire il salvataggio dei file manualmente, copiandoli su un'unità di storage esterna, oppure sul Cloud, tramite la sincronizzazione dei file di iCloud integrata nel sistema operativo o sfruttando servizi di terze parti come Dropbox e Google Drive.
Tuttavia vi consigliamo di eseguire il tutto tramite Time Machine, magari seguendo gli step indicati nella lezione precedente.
Il processo di formattazione del disco, o inizializzazione, azzera sostanzialmente tutti i dati presenti al suo interno e preparare l'unità per riceverne di nuovi.
Nei nuovi Mac dotati di SoC Apple Silicon M1 è presente una comoda funzionalità che consente di inizializzare automaticamente i contenuti e le impostazioni.
Tramite tale feature è ormai semplicissimo resettare il proprio device e riportarlo alle impostazioni di fabbrica magari perché lo si vuole vendere oppure per cercare di ripristinare le performance iniziali.
Chi invece possiede un Mac con processore Intel deve rivolgersi alla classica "Utility Disco" e inizializzare manualmente l'SSD per poi reinstallare macOS. La procedura in questo caso prevede qualche step extra ma non è nulla di particolarmente complesso.
Inizializzare contenuti e impostazioni sul device
Dunque prima di tutto dobbiamo capire se siamo in possesso di un dispositivo dotato di un processore Apple Silicon M1.
Per conoscere il modello preciso del nostro Mac possiamo recarci sul menu con la mela stilizzata in alto a sinistra sul Desktop e cliccare su "Informazioni su questo Mac".
/https://www.html.it/app/uploads/2022/04/informazioni-su-questo-mac2.png)
A questo punto dovrebbe aprirsi una nuova finestra con tutti i dettagli tecnici del computer, la voce che ci interessa si chiama "Chip". Se è presente la dicitura "Apple M1" allora possiamo procedere con la procedura descritta in seguito.
Per iniziare dobbiamo spostarci all'interno dei setting di sistema. Dunque avviamo il Launchpad, presente in basso a sinistra sul dock, e nella casella di ricerca digitiamo "Preferenze di Sistema".
/https://www.html.it/app/uploads/2022/04/preferenze-di-sistema-2.png)
In alternativa possiamo invocare tale programma da Spotlight, premiamo il tasto F4 e scriviamo nel box di testo la medesima dicitura citata in precedenza.
/https://www.html.it/app/uploads/2022/04/preferenze-di-sistema-2-2.png)
Avviamo quindi l'utility cliccando sopra l'icona con la ruota dentata stilizzata oppure premendo il tasto Invio sulla tastiera.
/https://www.html.it/app/uploads/2022/04/preferenze-di-sistema.png)
Ora spostiamoci con il mouse in alto a sinistra sul Desktop e selezioniamo la voce chiamata "Preferenze di Sistema", successivamente dal menu a tendina scegliamo l'opzione "Inizializza contenuti e impostazioni".
/https://www.html.it/app/uploads/2022/04/inizializza-mac.png)
Si avvierà quindi la procedura di formattazione e reinstallazione di macOS. Basterà seguire la semplice procedura guidata, che durerà qualche minuto, per riportare alle impostazioni di fabbrica il Mac.
/https://www.html.it/app/uploads/2022/04/inizializza-mac-1.png)
/https://www.html.it/app/uploads/2022/04/inizializza-mac-2.png)
Se invece disponiamo di un modello con processore Intel dovremo utilizzare il programma chiamato "Utility Disco" e avviare la "macOS Recovery".
Spegniamo quindi il device, premiamo il tasto d'accensione e successivamente teniamo premuti COMMAND+R finché non viene visualizzato un logo Apple.
Dopo qualche secondo dovrebbe comparire una schermata con quattro opzioni. Ovvero: "Ripristina da Time Machines", "Reinstalla macOS Montenery", "Safari" e "Utility Disco".
/https://www.html.it/app/uploads/2022/04/utility-disco.png)
Selezioniamo dunque quest'ultima voce e successivamente clicchiamo su "Macintosh HD".
A questo punto bisogna pigiare sul pulsante "Inizializza" presente all'interno della barra degli strumenti e, se richiesto, inserire come nome del disco "Macintosh HD" ed il formato "APFS", ovvero il file system di riferimento di macOS realizzato da Apple.
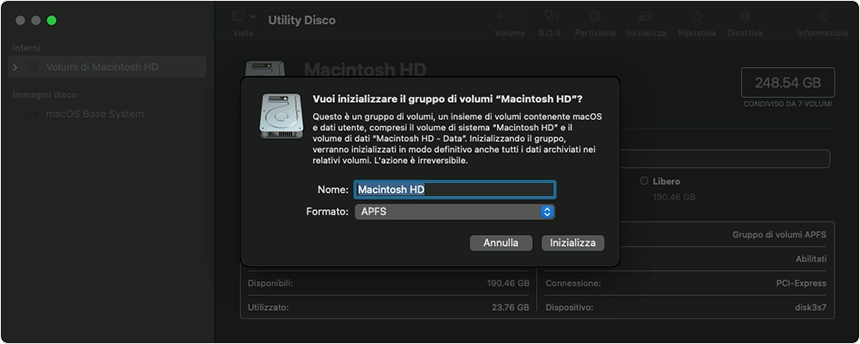
Al termine della procedura selezioniamo tutti i restanti volumi interni elencanti nella barra laterale dell'"Utility Disco" e procediamo ad eliminare ognuno di essi con il pulsante rappresentato dal simbolo matematico del meno (-).
Successivamente chiudiamo il tool appena usato per tornare alla finestra precedente con le quattro opzioni.
Ora possiamo selezionare la voce "Reinstalla macOS" e seguire la procedura guidata per scaricare ed installare la più recente versione del sistema operativo.
L'operazione ha una durata variabile, tutto dipende dalla velocità della connessione ad internet e dalla potenza del processore del dispositivo.
Ultimata l'installazione il Mac vi chiederà di essere riavviato. In seguito al reboot ci ritroveremo dunque all'interno di un ambiente Desktop "vergine" pronto per essere configurato come si preferisce con le applicazioni ed i settaggi personalizzati.
Ora potremo anche riconnettere l'unità di storage sulla quale teniamo salvati i dati di backup al computer, cosi da ricopiarli all'interno del disco fisso.