Dopo aver avviato il tuo blog e aver configurato le prime impostazioni, è importante che i plugin siano aggiornati costantemente e puntualmente, cioè in prossimità di ogni nuova release.
In questa lezione, parleremo di come aggiornare correttamente i plugin di WordPress e di come gestire tale processo nella maniera più efficiente.
Perché aggiornare i plugin di WordPress
I plugin di WordPress sono delle estensioni che forniscono funzionalità addizionali non previste dal core del CMS, cioè dal suo codice sorgente di base.
Puoi installarli per integrare nuove componenti, come per esempio moduli di contatto, player audio/video o slider, o per attivare caratteristiche aggiuntive come l'interazione con i social network, il supporto per determinati servizi Cloud o la generazione di file PDF.
I plugin sono creati da sviluppatori di terze parti, alcuni di essi sono completamente gratuiti, altri includono feature a pagamento ma in ogni caso devono essere costantemente migliorati per adattarsi ai nuovi rilasci di WordPress così come per la risoluzione di eventuali bug.
Queste modifiche vengono quindi rilasciate sotto forma di aggiornamenti che, in linea generale, dovrebbero garantire maggiore sicurezza, prestazioni migliori e una user experience ottimizzata.
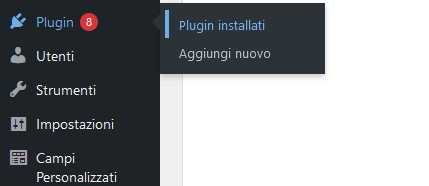
Detto questo, capiamo come aggiornare i plugin di WordPress.
Come aggiornare correttamente i plugin
WordPress viene fornito con un sistema di aggiornamento integrato. Il sistema verifica automaticamente la presenza di aggiornamenti, mostrando delle notifiche quando essi sono disponibili per i plugin, i temi e il core di WordPress.
Puoi anche controllare manualmente gli aggiornamenti visitando la Dashboard per poi aprire la sezione "Aggiornamenti". Inoltre, quando è disponibile un nuovo aggiornamento per i plugin, vedrai la notifica sia nel menu orizzontale che nella sidebar.
Puoi installare questi aggiornamenti visitando la sezione "Plugin", visualizzerai una notifica della loro disponibilità al di sotto di ciascun plugin.
Notifiche degli aggiornamenti
Per installare uno o più aggiornamenti puoi semplicemente cliccare sul collegamento "Aggiorna ora", se sono presenti aggiornamenti per diversi plugin verranno visualizzati tutti sulla dashboard e aggiornati in blocco.
Per farlo, devi visitare la sezione "Plugin" e cliccare sul link "Aggiorna plugin disponibili". Questo ti mostrerà l'elenco di tutti quelli per i quali esiste un update da scaricare.
Puoi selezionarli tutti e quindi scegliere "Aggiorna" dal menu a discesa "Azioni collettive".

Prima di aggiornarli è importante cliccare sul collegamento "Visualizza dettagli versione" per sapere quali modifiche ha apportato l'autore.
A meno che i dettagli della versione non indichino specificamente un aggiornamento delle funzioni di sicurezza è buona norma attendere almeno un settimana prima di procedere con l'installazione, questo per scoprire se l'upgrade contiene bug o presenta delle incompatibilità.
Soprattutto quando gestisci un sito Internet ad alto traffico che sta generando un buon numero di visite, è consigliabile osservare la massima cautela.
A volte infatti un aggiornamento può produrre risultati imprevisti, ad esempio alcune funzionalità del plugin potrebbero non funzionare correttamente, nello stesso modo l'estensione aggiornata potrebbe non essere compatibile con altri plugin o potrebbe generare dei malfunzionamenti quando associata al tema corrente.
In tal caso dovrai disattivare il plugin che ha dato luogo a delle anomalie per poi operare un eventuale downgrade alla versione precedente.
In WordPress sono disponibili diverse modalità con cui risolvere problemi di compatibilità o bug imprevisti dovuti all'aggiornamento di un plugin, quella più semplice prevede di accedere alla sezione "Plugin" dell'area di amministrazione e di cliccare sul link "Disattiva" associato al plugin interessato.
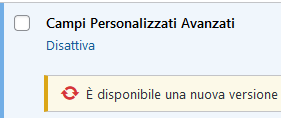
Per il downgrade è invece possibile utilizzare un'estensione come WP Rollback.
Gestire plugin e aggiornamenti in modo più efficiente
Se gestisci più siti WordPress, ti renderai presto conto che devi aggiornare i plugin abbastanza spesso. Ecco alcuni suggerimenti per aiutarti a gestirli in modo più efficiente.
Se sei sicuro dei plugin che stai utilizzando, puoi abilitare gli aggiornamenti automatici per tutti i tuoi plugin di WordPress.
Tuttavia, un approccio più performante sarà quello di impostare gli aggiornamenti automatici solo per alcuni plugin selezionati che ritieni affidabili.
Puoi anche impostare notifiche e-mail per gli aggiornamenti, ciò ti consentirà di essere avvisato quando è disponibile un aggiornamento senza dover accedere alla Dashboard del tuo sito Web.
/https://www.html.it/app/uploads/2022/03/plugin-2.png)
Assicurati sempre di aver impostato un backup automatico per il tuo sito WordPress. Ciò ti consentirà di ripristinare i file e tutte le informazioni salvate in un determinato momento nel caso qualcosa vada storto.
A tal proposito è bene verificare che il proprio hosting offra almeno una di queste due funzionalità:
- il supporto per i backup periodici e automatici in modo da non dover creare manualmente le copie di sicurezza;
- un'area di staging, cioè uno spazio isolato e privato all'interno del quale testare gli effetti degli aggiornamenti su una copia fedele del proprio sito Web.
Nel caso si vogliano gestire personalmente i backup di WordPress è possibile utilizzare un plugin come UpdraftPlus che permette anche di salvare le proprie copie di sicurezza tramite sevizi di storage sul Cloud come Dropbox, Google Drive e Amazon S3.