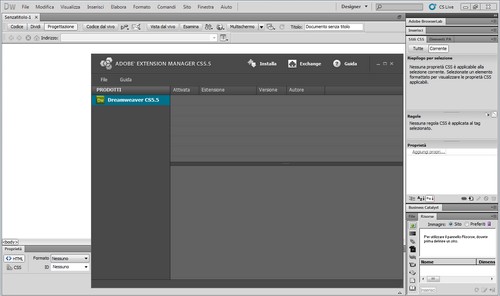Conoscere bene i menu del programma che si usa è una pratica utile, che sicuramente può evitare errori grossolani soprattutto per quanto riguarda l'impostazione del programma in base alle proprie esigenze. Nelle prossime righe faremo un'analisi attenta ma veloce dei vari menu che Dreamweaver ci mette a disposizione.
Si parte con il più classico di sempre: File. Passando di qui possiamo eseguire tutte le operazioni basilari di creazione di nuovi file, apertura di file già esistenti, salvataggio e chiusura. Troviamo anche la connessione con Adobe Bridge, già presente nelle altre versioni. Troviamo quindi le voci di importazione ed esportazione, nel caso avessimo a che fare con file e sorgenti di dati provenienti dall'esterno (ad esempio un file XML) e la voce riguardante la conversione. Con un semplice click possiamo infatti convertire il nostro documento in un formato a nostro piacimento. Novità di questa versione, ovviamente, è l'introduzione della voce HTML5 a questo elenco di possibilità. A chiudere troviamo la visualizzazione in un browser a scelta, già presente precedentemente, la possibilità dell'anteprima multischermo ed infine il controllo ortografico della pagina.
Arriviamo quindi al menu Modifica assolutamente da non sottovalutare data la mole di caratteristiche che presenta. Evitando di spiegare nel dettaglio a cosa servono istruzioni quali Copia, Incolla e Seleziona Tutto, vediamo subito che ci sono cose da evidenziare. Innanzitutto la funzionalità Cerca e Sostituisci che per chi non è abituato a lavorare con questo ambiente può essere d'aiuto. In seguito arriviamo ad altri strumenti utili, anche quando si lavora con linguaggi di scripting quali il PHP: parlo della funzionalità Bilancia Parentesi, Rientro del Codice e Mostra Suggerimenti Codice. Sono presenti anche gli strumenti di compressione del codice, utili nel caso avessimo a che fare con listati molto lunghi e difficili da scorrere in poco tempo.
Come conclusione di questa sezione ci sono tre voci sicuramente tra le più importanti: Libreria Tag, che consente di visualizzare velocemente i tag contemplati dal programma, con suddivisione in base al linguaggio scelto; Scelte rapide da tastiera che consente di modificare l'insieme di scorciatoie da tastiera che possono aiutare l'utente ad ottenere gli stessi risultati in minor tempo; Preferenze che permette di configurare tutto ciò che si può configurare del programma. Come prevedibile, data la vastità delle opzioni, questa voce verrà trattata nel dettaglio più avanti.
Il Menu Visualizza permette di modificare la nostra area di lavoro in base a quelle che possono essere le nostre esigenze. Ad esempio, lavorando ad uno script in PHP non avremmo nessun bisogno di un pannello di gestione dei fogli di stile. Da questo menu possiamo occuparci di tutto questo, rimuovendo i pannelli che non ci servono e aggiungendo quelli che preferiamo. La cosa migliore da fare, anziché elencare tutte le voci, è sperimentare con esse in modo tale da trovare l'approccio migliore per lavorare con Dreamweaver.
Inserisci contiene tutte le voci legate ad istruzioni di inserimento di contenuti: da un semplice tag div ad un file multimediale, le possibilità sono tutte selezionabili qui. Una nota particolare va in questo caso alla possibilità di inserire degli snippet di codice per quanto riguarda jQuery Mobile, il cui supporto, ricordiamo, è stato introdotto proprio in questa versione del programma.
La voce Elabora consente invece di gestire le proprietà del documento che stiamo modificando e tutto ciò che riguarda la modifica di tabelle, immagini (sono qui presenti, infatti, le voci Ritaglia, Ridimensiona o Luminosità e Contrasto) e così via.
Nel menu Formato troviamo tutto ciò che riguarda la formattazione del testo. Qui è possibile trovare tutte quelle voci che generalmente sono contemplate nel pannello Proprietà posizionato in basso: tipologia del carattere, associazione di fogli di stile CSS, elenchi ed allineamenti.
C'è quindi il menu Comandi, che racchiude le voci dedicate alle Macro, utilissimo strumento del quale parleremo più in la, il controllo ortografico del documento in uso ed oltre ciò lo strumento di ottimizzazione del codice che permette di rimuovere automaticamente dei tag inutili e commenti. Da questo menu, inoltre, si richiama la schermata di gestione delle estensioni installate dall'utente insieme al programma.
Gestire le estensioni è semplice: cliccando su Gestisci Estensioni si arriva ad una schermata simile alla seguente.
Da qui, selezionando la voce desiderata dal menu File, è possibile installare al volo un'estensione partendo dal pacchetto (in formato .zxp, .mxp, .mxi) scaricato. Per facilitare il lavoro nel caso siano presenti più programmi della suite installati nel sistema, le estensioni sono regolate dall'Extension Manager, applicazione dedicata stand alone rispetto all'applicativo principale (Dreamweaver nel nostro caso).
Successivamente troviamo il menu Sito, vitale nel caso iniziassimo ad usare delle soluzioni dinamiche e più complesse. Tramite la definizione di siti, infatti, è possibile sfruttare tutte le caratteristiche più avanzate del programma. Anche questo, tuttavia, è un argomento del quale parleremo più in la. Degna di nota è la voce Applicazioni Mobili / Configura Application Framework, che permette di scaricare velocemente ed installare al volo il famoso Android SDK, oggi utilizzato su una grande quantità di device dal mercato in costante crescita.
Gli strumenti per modificare la nostra area di lavoro non finiscono qui: il menu Finestre è interamente dedicato al fornire gli strumenti per decidere "cosa visualizzare e cosa no" nel nostro spazio. Come inoltre osservabile sotto la voce Layout area di lavoro ci sono dei set predefiniti utilizzabili che raggruppano in maniera diversa le aree contemplate nello spazio di lavoro. Giostrando tra queste sicuramente è possibile trovare la migliore, adatta al proprio progetto. Quella che stiamo utilizzando, attualmente, è quella predefinita (Designer).
Infine la rassegna del menu si conclude con la voce Aiuto. Qui è possibile trovare ogni informazione necessaria a comprendere il programma ed il suo funzionamento in ogni minimo dettaglio. Apparentemente trascurata, è una sezione decisamente utile per ogni utente che si trovi alle prime armi. Vi è infatti un collegamento alla guida ufficiale del prodotto, oltre che ad altri collegamenti ai forum ufficiali, pagine di registrazione dei prodotti Adobe e la pagina degli Aggiornamenti, rilasciati dall'azienda per migliorare il programma.
I menu sono stati trattati a sufficienza: a questo punto non rimane altro che dare uno sguardo alla schermata delle preferenze.