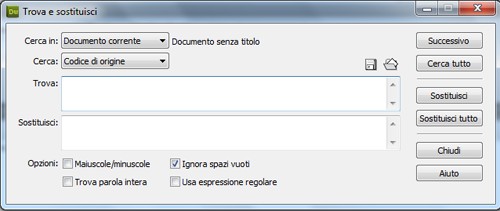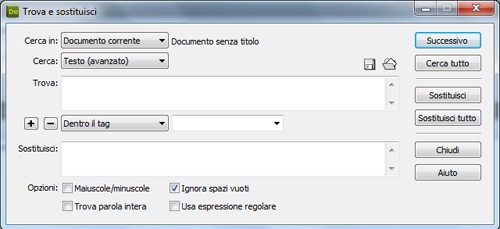Avere ben presenti le funzioni "accessorie" che Dreamweaver mette a disposizione è decisamente importante. Soprattutto se queste possono salvare molto tempo in determinate occasioni. Una di queste è la funzionalità di ricerca. Richiamare questa funzionalità è molto semplice: basta cliccare su Modifica > Cerca e Sostituisci oppure passare per la scorciatoia Ctrl + F.
La schermata che troviamo, nonostante la dimensione ridotta, presenta svariate opzioni: la voce Cerca In consente di scegliere dove cercare nel contesto del nostro documento. Possiamo infatti scegliere se cercare tra tutti i documenti aperti, solo in quello attualmente in modifica o ancora in una singola porzione di testo selezionato. Oppure, per completezza, cercare in tutti i file di un sito precedentemente definito dall'utente.
In corrispondenza della voce Cerca invece definiamo il tipo di elemento da cercare: del semplice testo nella visuale di Progettazione oppure uno "spezzone" di codice nella modalità omonima. Se ciò non fosse sufficiente si può cercare un tag ben preciso oppure, per avere la massima precisione, si può scegliere di cercare un testo determinato in un tag preciso specificato dall'utente.
Sulla destra della casella Cerca vi sono due icone: una raffigurante un dischetto ed una raffigurante una cartella. Sono, rispettivamente, le funzionalità di salvataggio e caricamento della query di ricerca. Nel caso volessimo memorizzare quella determinata ricerca, infatti, Dreamweaver permette di salvarla e recuperarla successivamente, in modo tale da evitare di perdere tempo.
La voce Trova varia in base alla tipologia di ricerca che si fa. In ogni caso è qui che dobbiamo specificare la stringa (testo o codice che sia) da ricercare all'interno della pagina o dell'insieme di file. Nel caso di funzionalità di ricerca avanzate, ovviamente, la finestra cambia il suo layout mostrando i controlli più adatti. Un esempio è la ricerca di testo in tag ben precisi, come mostra l'immagine di seguito.
Al di sotto di Trova c'è Sostituisci: nel caso volessimo sostituire il testo trovato con un'altra stringa a nostro piacimento è qui che dobbiamo mettere il testo che andrà a rimpiazzare quello specificato in Trova. Al di sotto di Sostituisci, infine, una serie di opzioni dedicate alla differenziazione tra lettere maiuscole e minuscole, gestione degli spazi vuoti e così via.
Infine, sulla destra di questa piccola finestra, i pulsanti che avviano le procedure di ricerca e sostituzione, il cui uso è intuitivo e decisamente semplice da comprendere. Ad ogni modo nel caso di dubbi il pulsante Aiuto consente di trovare al volo le informazioni necessarie ad un uso ottimale della funzionalità.