In questa lezione parleremo di come visualizzare su WooCommerce report e statistiche che riguardano vendite, utenti, magazzino e tasse, in modo da poter analizzare l'andamento del nostro negozio e-commerce.
Panoramica in bacheca
Iniziamo con un semplice widget da inserire nella dashboard di WordPress per avere una veloce panoramica dello stato degli ordini e dei prodotti.
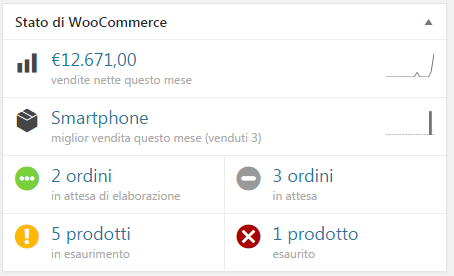
Questo widget riporta il totale delle vendite del mese corrente, i prodotti più venduti, gli ordini in lavorazione e quelli in attesa, nonché eventuali prodotti esauriti o in esaurimento.
Per attivare questo widget andiamo nella Bacheca di WordPress, clicchiamo in alto su "Impostazioni Schermata" e infine selezioniamo la voce "Stato di WooCommerce".
Questa è solo una rapida panoramica che ha un'utilità limitata in quanto poco dettagliata e riferita al solo mese corrente. Vediamo invece come accedere ai report più descrittivi.
Report ordini
Per accedere alle statistiche degli ordini dal menu di WooCommerce clicchiamo su "Rapporti" e poi su "Ordini". Avremo una schermata come quella in figura:
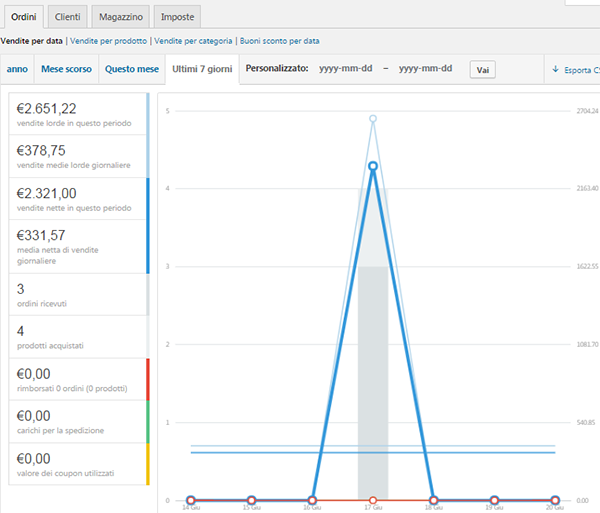
Nella parte sinistra abbiamo il totale e la media delle vendite sia lorde che nette, le vendite giornaliere, il numero di ordini e di prodotti venduti, il valore dei coupon utilizzati e così via. Nella parte destra, invece, abbiamo un grafico interattivo che riporta tutti i valori che troviamo sulla sinistra e indica l'andamento delle vendite nel periodo selezionato. Passando il mouse sopra le voci a sinistra, viene evidenziata nel grafico la figura relativa a quella voce.
In alto troviamo il filtro per selezionare il periodo di tempo desiderato, ad esempio le vendite dell'ultimo mese, degli ultimi sette giorni o dell'intero anno; in alternativa possiamo inserire una data personalizzata.
Un po' più in alto troviamo invece le sottosezioni. Da qui possiamo passare a visualizzare le vendite per prodotto in cui filtrare per un solo prodotto e visualizzare le relative statistiche di vendita.
Un'altra sottosezione riguarda le vendite per categoria, in cui selezionare una o più categorie e visualizzare le statistiche di vendita nel periodo selezionato.
L'ultima sottosezione riporta le statistiche dei buoni sconto per data che, analogamente ai prodotti e alle categorie, contiene l'elenco dei coupon tra cui scegliere per avere il report di utilizzo per un buono sconto specifico, come l’importo totale di sconto praticato e il numero di utilizzi.
Report Clienti
Passiamo ora alla sezione che riguarda le statistiche clienti. Sempre dal menu "WooCommerce > Rapporti" clicchiamo sulla tab "Clienti". Avremo quindi il numero di clienti che si sono registrati nel periodo selezionato e il numero di vendite divise tra clienti registrati e clienti ospiti. Come visto per le statistiche degli ordini, anche qui il tutto è filtrabile per periodi di tempo.
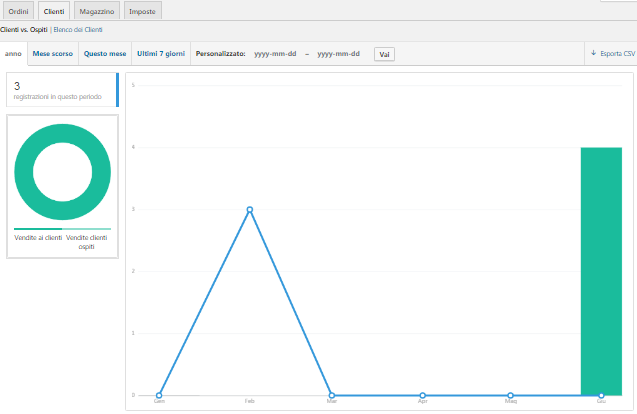
Passando alla sottosezione elenco dei clienti avremo una lista con nome, email e località dei clienti registrati che riporta anche il numero totale di ordini, l'importo totale speso e la data dell'ultimo ordine di ogni cliente. Da qui possiamo accedere velocemente alla lista di tutti gli ordini di quel determinato cliente.
Report Magazzino
La scheda "Magazzino" ci consente di avere una lista dettagliata che riporta i prodotti in esaurimento, già esauriti e più disponibili. Questo report funzionerà solo se abbiamo attivato le gestione magazzino.
Report Tasse
L'ultima sezione ci fornisce un report sulle tasse che sono state applicate agli ordini del negozio. Tramite le sottosezioni possiamo visualizzare le imposte per codice postale oppure per periodo. In ogni caso avremo il numero di ordini, l'ammontare delle imposte diviso tra imposte degli ordini e imposte sulla spedizione e infine il totale, cioè la somma delle tasse degli ordini e delle spedizioni. Anche qui il tutto è filtrabile per periodi di tempo.
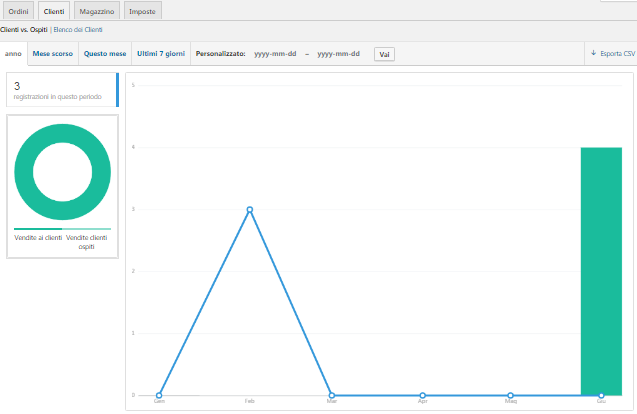
Esportare i dati
In alto a destra di ogni sezione e di ogni sottosezione troviamo il pulsante "Esporta CSV" che consente di scaricare un file in formato CSV che riporta tutti i dati visualizzati in quel preciso momento. Si tratta di un semplice file di testo contenente valori separati da una virgola, che può essere aperto con un qualsiasi foglio di calcolo oppure importato in un gestionale per integrarlo in altre statistiche.