Per iniziare a vendere online è necessario poter ricevere i pagamenti dai clienti del nostro e-commerce. In questo capitolo andremo a scoprire quali sono i metodi di pagamento predefiniti di WooCommerce e come impostarli nel migliore dei modi. Inoltre vedremo come aggiungere altri gateway non presenti inizialmente nel sistema.
Impostazioni di base del checkout
Per accedere alle impostazioni del checkout e dei metodi di pagamento clicchiamo su "WooCommerce > Impostazioni > Cassa (o Checkout)". Nella prima tab personalizziamo la fase di checkout del nostro negozio. Andiamo a scoprire le opzioni disponibili.
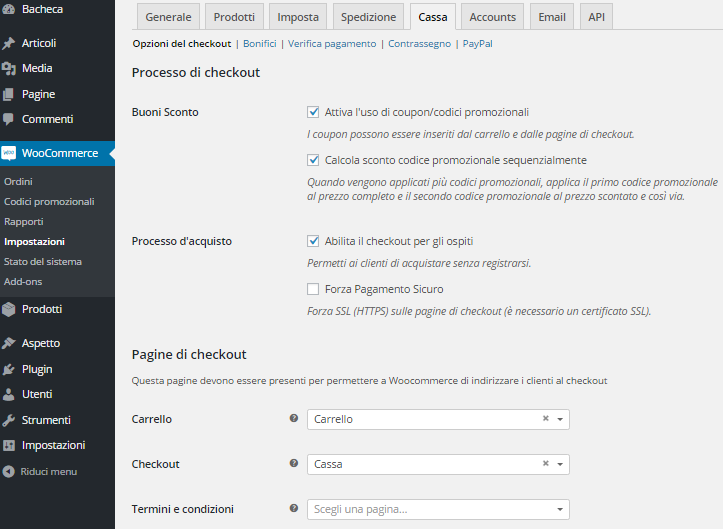
Nella sezione "Buoni sconto" possiamo attivare e scegliere di applicare sequenzialmente i coupon inseriti, al momento ci basta sapere questo, il resto possiamo tralasciarlo in quanto i coupon e i buoni sconto verranno trattati nel dettaglio in un capitolo dedicato.
Con l'opzione "Abilita il checkout per gli ospiti" possiamo permettere agli utenti del nostro negozio di acquistare anche senza creare un account. In questo caso, tutte le informazioni inserite saranno usate solo per gestire quell'ordine e non resteranno salvate.
Con l'opzione "Forza pagamento sicuro" forziamo il browser ad utilizzare il protocollo HTTPS nelle pagine di pagamento. Per poterlo attivare ovviamente è necessario un certificato SSL.
Nella sezione "Pagine di checkout" scegliamo in quali pagine reindirizzare l'utente per permettergli di controllare il carrello o concludere l'ordine. Le pagine di "Carrello" e di "Checkout" vengono create e impostate automaticamente al momento dell'installazione, quindi generalmente queste due opzioni non devono essere modificate, salvo il caso in cui vogliamo usare pagine specifiche e create separatamente. Per quanto riguarda invece la voce "Termini e Condizioni", per chiedere all'utente di accettare le condizioni di vendita, basta creare una nuova pagina su WordPress con il testo desiderato e inserirla qui in corrispondenza della casella "Termini e Condizioni".
Nella sezione "Endpoint per il checkout" vengono gestiti i suffissi da aggiungere agli URL delle pagine di checkout per gestire azioni specifiche. Anche questi vengono configurati automaticamente durante l'installazione quindi, salvo casi particolari, non dovrebbero essere modificati.
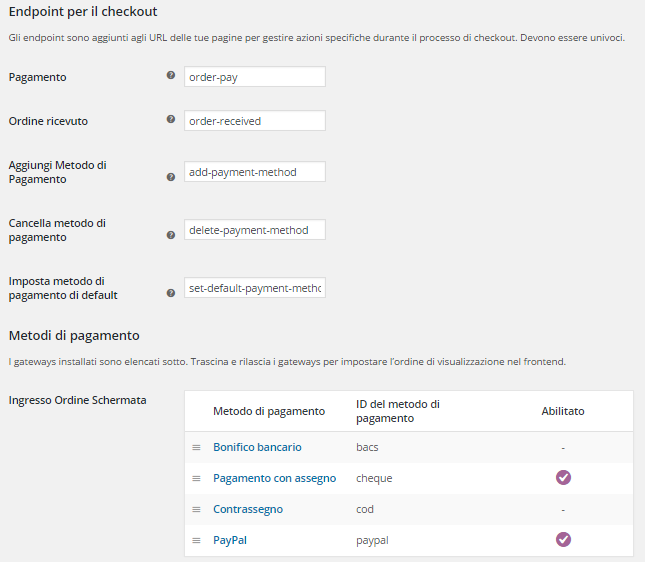
Infine, nell'ultima sezione di questa pagina, troviamo l'elenco dei metodi di pagamento attualmente installati sul nostro negozio. Da qui possiamo verificare se un metodo risulta abilitato, conoscere il suo ID e gestire l'ordine in cui verranno visualizzati nella pagina di checkout. Per modificare l'ordine basta posizionarsi con il mouse sopra l'icona che troviamo sulla sinistra e spostare per trascinamento.
Pagamenti con PayPal
Nelle transazioni online PayPal risulta essere uno dei metodi di pagamento più usati e sicuri. Questo gateway di pagamento è anche fra quelli predefiniti di WooCommerce, cioè lo troviamo già installato.
Per poterlo utilizzare come metodo di pagamento sul nostro e-commerce è necessario avere un account Business di PayPal, che possiamo registrare gratuitamente sul sito ufficiale della piattaforma. Per configurarlo ci rechiamo su "WooCommerce > Impostazioni > Cassa (o Checkout)" e clicchiamo in alto sulla sottosezione "PayPal" e avremo una schermata come la seguente:
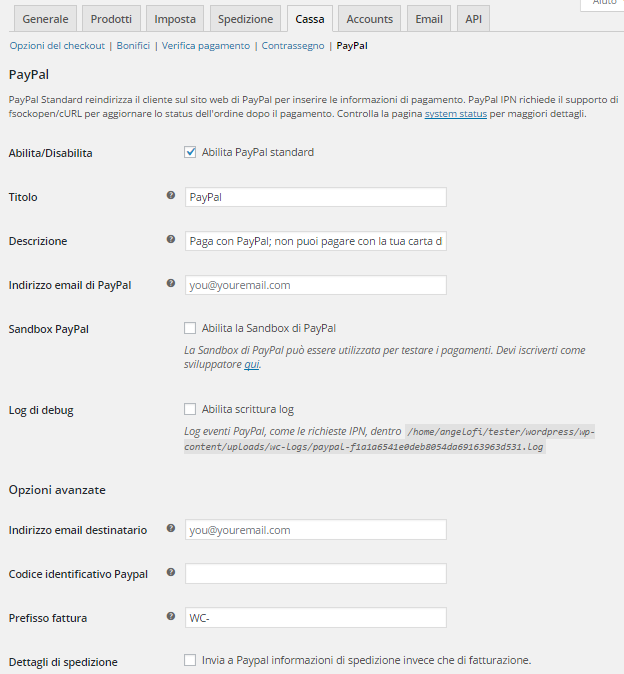
La prima opzione serve ad abilitare o meno questo metodo di pagamento e quindi renderlo visibile nel frontend. "Titolo" e "Descrizione" saranno visibili nella pagina di checkout per descrivere questo tipo di pagamento.
Nella casella "Indirizzo email di PayPal" inseriamo l'indirizzo email associato al nostro account PayPal in cui ricevere i pagamenti.
La "Sandbox" è uno strumento che ci consente di effettuare dei test di pagamento sul nostro negozio. Per poterla utilizzare è necessario registrarsi come sviluppatore sul sito di PayPal. E' importante ricordarsi di disabilitare questa voce prima della messa online del negozio, in quanto è solo un ambiente di test e non verranno effettuati pagamenti reali.
Con la funzione "Abilita scrittura log" possiamo attivare la registrazione su un file di log di tutti gli eventi legati a PayPal e utilizzabili per il debug in caso di malfunzionamenti. Per gli utenti alle prime armi è meglio lasciare disabilitata questa voce.
Tra le "Opzioni avanzate" troviamo "Indirizzo email destinatario", che dovrebbe essere modificato solamente se il destinatario del pagamento è diverso dall'indirizzo email inserito in precedenza. Nella casella "Codice identificativo PayPal" possiamo inserire (opzionalmente) il token di identificazione fornito dal servizio per verificare il pagamento. Questa opzione (chiamata Payment Data Transfer) deve essere abilitata dagli strumenti di vendita del sito PayPal.
Se utilizziamo PayPal per la fatturazione, nella casella "Prefisso fattura" inseriamo il prefisso che dovrebbe avere la fattura prima del numero progressivo, altrimenti possiamo lasciare vuota o invariata questa casella.
Selezionando la casella "Dettagli spedizione" invieremo a PayPal l'indirizzo di spedizione anziché quello di fatturazione. Questo potrebbe essere utile se si utilizza PayPal per le etichette di spedizione. Con "Sovrascrivi indirizzo", invece, forziamo il controllo tramite PayPal dell'indirizzo inserito dall'utente. Questo da un lato potrebbe essere utile per evitare la digitazione di indirizzi errati, ma dall'altro potrebbe causare errori e quindi rifiutare l'ordine. Pertanto si consiglia di lasciarla disabilitata.
Con la casella "Azioni di pagamento" impostiamo in che modo PayPal deve gestire le richieste che arrivano dal nostro sito. Cioè possiamo scegliere se riscuotere immediatamente l'importo (e quindi scegliamo "Riscuoti") oppure se verificare solamente l'autorizzazione al pagamento, che verrà riscosso in un secondo momento (e quindi scegliamo "Autorizza").
Infine, l'ultima sezione di questa pagina, riguarda le "API di PayPal". Qui procediamo inserendo Nome Utente, Password e Firma che ci vengono forniti direttamente dalla piattaforma (sezione "Preferenze venditore > Accesso API").
Pagamenti con bonifico bancario
Il secondo modulo, presente anch'esso di default su WooCommerce, è il pagamento con "bonifico bancario". Con questo gateway di pagamento, l'ordine rimane in attesa fino alla conferma della ricezione del pagamento sul conto corrente. La conferma non viene fatta in automatico, ma chi gestisce il negozio, una volta ricevuto il pagamento, dovrà entrare nel pannello di amministrazione e confermarlo in modo da poter procedere con l'ordine.
Per configurare questo metodo andiamo su "WooCommerce > Impostazioni > Cassa (o Checkout)" e clicchiamo in alto sulla sottosezione "Bonifici (o BACS)" e avremo una schermata come quella in fig. 4.
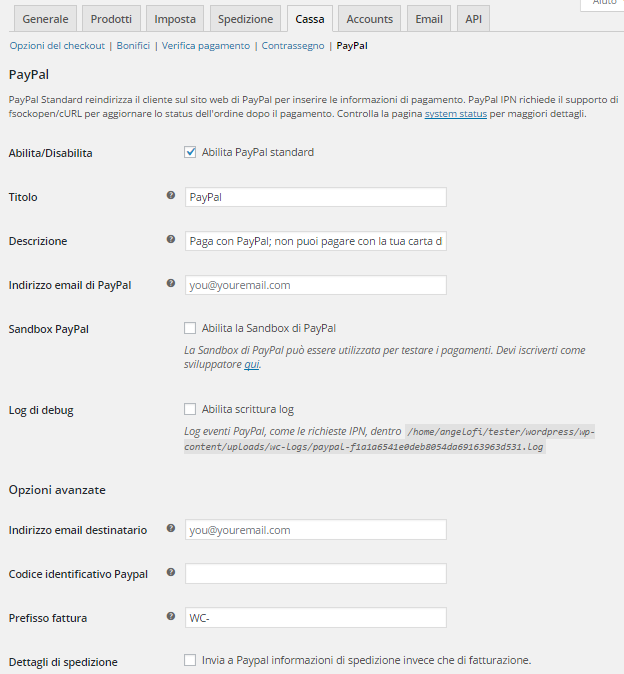
Tramite la casella "Abilita/Disabilita" attiviamo o disattiviamo questo metodo di pagamento, nelle caselle "Titolo" e "Descrizione" inseriamo le informazioni che saranno mostrate all'utente nell'elenco dei metodi di pagamento, e nella casella "Istruzioni" inseriamo tutte le informazioni che serviranno al cliente per effettuare correttamente il bonifico.
Nella sezione "Dettagli Account" inseriamo le informazioni del conto corrente che dovrà ricevere il bonifico (come ad esempio numero conto, nome banca, IBAN). Queste informazioni saranno mostrate all'utente nella pagina di ricevuta dell'ordine e nelle email di conferma.
Pagamenti con assegno
Anche se è un metodo di pagamento utilizzato raramente, WooCommerce lo include tra i metodi disponibili di default. Da "WooCommerce > Impostazioni > Cassa (o Checkout) > Pagamento con assegno" configuriamo le poche informazioni richieste: "Abilitato" o "Disabilitato", "Titolo" e "Descrizione" che saranno visibili all'utente ed infine le istruzioni per spiegare all'utente come e dove inviare l'assegno.
Come per i bonifici anche per gli assegni la conferma del pagamento non può essere automatizzata ma deve essere eseguita manualmente dal gestore del negozio.
Pagamento alla consegna
Infine, vediamo come poter accettare sul nostro e-commerce "pagamenti in contrassegno", cioè alla consegna della merce.
Basta andare su "WooCommerce > Impostazioni > Cassa (o Checkout) > Contrassegno" e procedere con l'inserimento delle informazioni richieste. Con la casella "Abilita contrassegno" attiviamo o disattiviamo questo metodo di pagamento. Nelle caselle "Titolo" e "Descrizione" inseriamo alcune informazioni che saranno mostrate all'utente nella lista dei metodi di pagamento.
Nella casella "Abilita per i metodi di spedizione" possiamo inserire per quali metodi di spedizione sarà disponibile il pagamento alla consegna. Nel caso in cui sia disponibile per tutte le spedizioni, possiamo anche lasciarla vuota. Infine, con l'ultima casella di controllo, possiamo scegliere se abilitare questo metodo anche per gli ordini virtuali (software, video, audio..), cioè quelli che non implicano la consegna di un oggetto fisico.
Altri gateway di pagamento
Quelli visti finora sono solo alcuni dei numerosi gateway di pagamento disponibili per WooCommerce. Per aggiungere un gateway di pagamento basta andare su "WooCommerce > Add-ons > Gateway di pagamento", selezionare quello desiderato e procedere con l'eventuale acquisto e installazione.