Introduzione a WooCommerce
WooCommerce è un plugin per il CMS WordPress che consente di trasformare il nostro sito Web in un vero e proprio negozio online. Realizzato originariamente da WooThemes e rilasciato con licenza GPL per la prima volta nel settembre del 2011, oggi conta milioni di installazioni attive. Nel maggio 2015 WooCommerce e WooThemes sono state acquisite da Automattic, azienda nota per aver realizzato il servizio "WordPress.com" e per il suo contributo allo sviluppo del core di WordPress.
Tra le caratteristiche di questo plugin troviamo tutto ciò che serve per la gestione di un sito di e-commerce:
- gestione del catalogo;
- possibilità di utilizzare i più diffusi metodi di pagamento e di spedizione;
- gestione del magazzino e inventario;
- report e statistiche;
- tasse e strumenti di marketing.
In questa guida conosceremo nel dettaglio tutte queste funzionalità, tenendo conto che punti di forza di WooCommerce sono la semplicità di utilizzo e di personalizzazione e la possibilità di integrarlo direttamente in un sito già realizzato con WordPress, senza stravolgerlo o doverlo riprogettare. Infatti, l'estensione funziona con qualsiasi tema del CMS e si può personalizzare grazie ai widget e agli shortcodes già integrati.
Requisiti di sistema
Il plugin WooCommerce è realizzato in PHP e integrato nel CMS WordPress, per funzionare correttamente necessita dei seguenti requisiti:
- PHP 7.2 o superiore.
- MySQL 5.6 o superiore.
- Modulo di Apache
mod_rewriteattivo. - Supporto per
fsockopenabilitato.
Tra i requisiti opzionali abbiamo l’attivazione di CURL e SOAP che potrebbero essere richiesti da alcune estensioni, nonché un certificato SSL consigliato per una maggior sicurezza e in caso di transazioni dirette. Dopo aver verificato i requisiti necessari per il corretto funzionamento possiamo procedere con l’installazione e l’attivazione del plugin.
Installazione di WooCommerce
WooCommerce si installa normalmente come tutti gli altri plugin per WordPress. Possiamo scegliere se installarlo automaticamente oppure manualmente.
Per installare il plugin automaticamente è sufficiente recarsi nel menu "Plugin" e cliccare su "Aggiungi Nuovo", nella casella di ricerca digitiamo “WooCommerce” e avviamo la ricerca. A questo punto, una volta individuato il plugin WooCommerce di WooThemes, basta cliccare su "Installa adesso" e attendere lo scaricamento e l’installazione.
Ad installazione ultimata, possiamo procedere con l’attivazione. Andiamo quindi nel menu "Plugin", scorriamo fino alla voce “WooCommerce” e clicchiamo su "Attiva".
Per l’installazione manuale, invece, occorre avere accesso via FTP al server in cui è installato WordPress. Quindi procediamo scaricando il pacchetto del plugin, ne estraiamo il contenuto e carichiamo i file estratti nella cartella wp-content/plugins.
Infine, non ci resta che attivare il plugin come visto per l’installazione automatica.
A questo punto, compariranno in alto due messaggi post-installazione. Il primo ci da il benvenuto e ci chiede se installare le pagine di WooCommerce, ad esempio le pagine "Carrello", "Shop", "Cassa" e "Il Mio Account", necessarie per il corretto funzionamento del negozio. Il secondo box, invece, ci chiede se attivare l’invio di informazioni di utilizzo agli sviluppatori per il miglioramento del plugin.
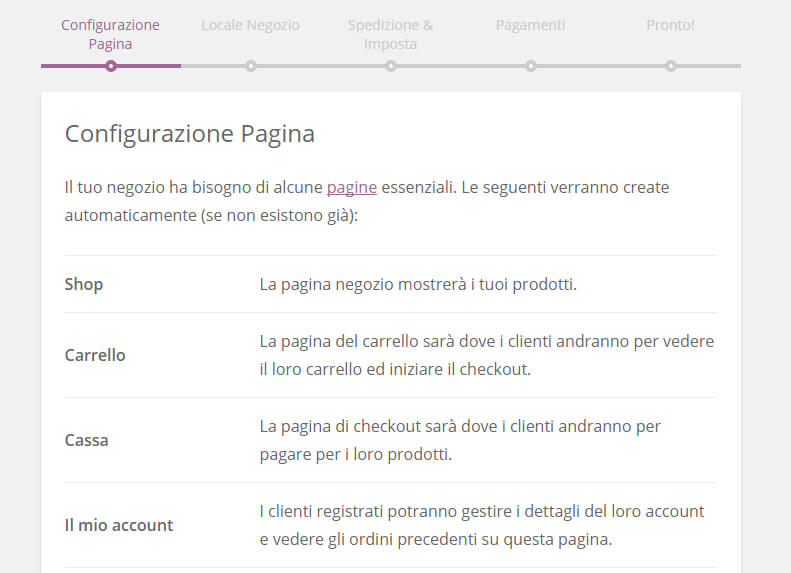
Configurazione di base
Una volta portati a termine tutti i passaggii indicati precedentemente, se tutto è andato a buon fine compariranno nel menu principale di WordPress due nuove voci: “WooCommerce” e “Prodotti”.
Per accedere alle impostazioni del plugin clicchiamo sulla voce di menu WooCommerce e poi su "Impostazioni". Comparirà quindi una schermata come quella in figura 3.
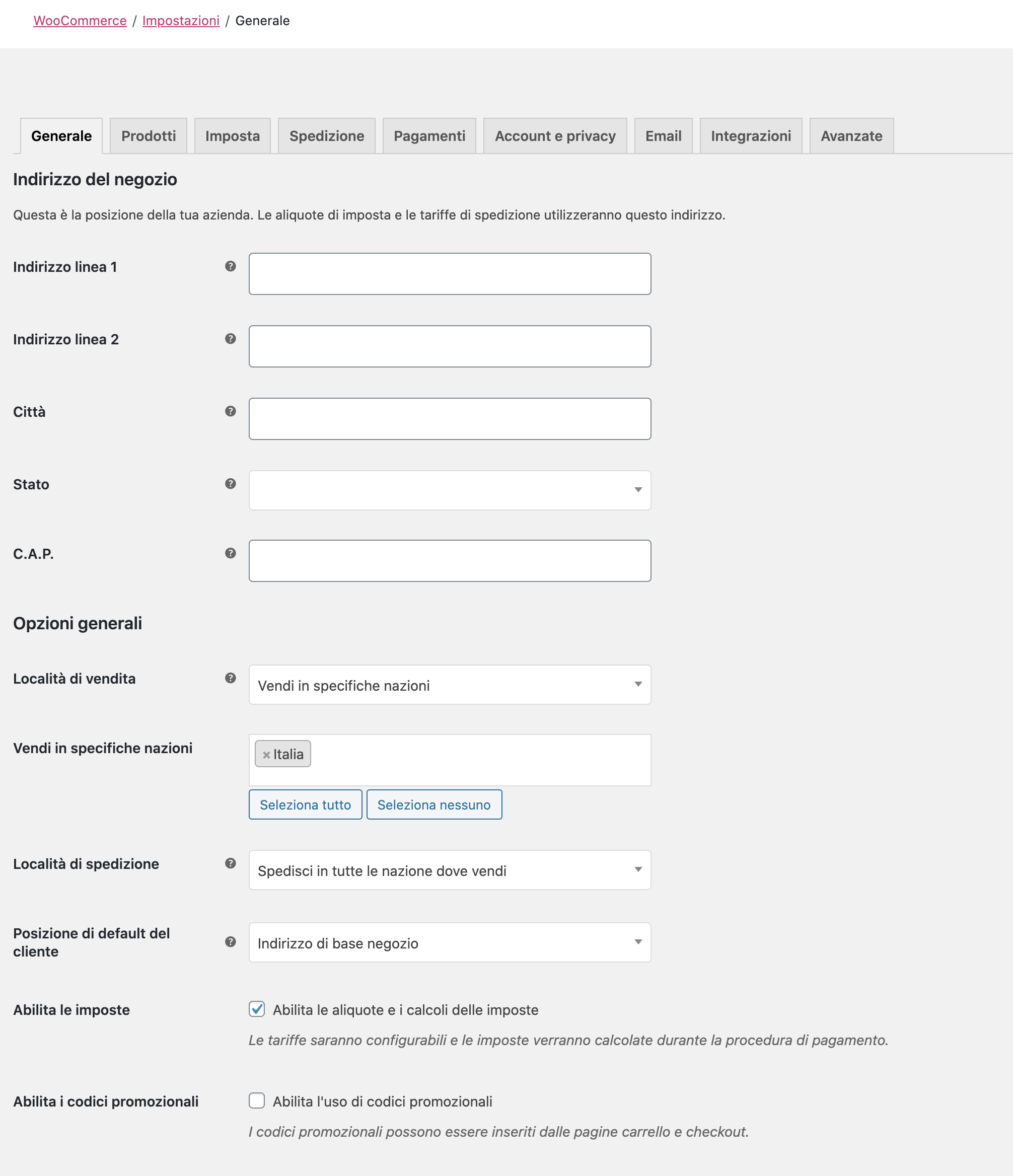
Com’è facilmente intuibile, dalle schede in alto possiamo spostarci tra le impostazioni delle varie sezioni. In questa lezione scopriremo le voci della scheda "Generale", per le altre si rimanda alle relative lezioni.
Andiamo quindi a scoprire le funzionalità delle voci presenti nelle "Opzioni Generali":
| Funzionalità | Descrizione | ||||||||||
|---|---|---|---|---|---|---|---|---|---|---|---|
| Nazione Negozio | La località dove operiamo come venditori, utile per determinare le tasse da applicare. | ||||||||||
| Località di vendita | Verso quali paesi vogliamo abilitare le vendite. | Località di spedizione | Qui possiamo scegliere se spedire in tutte le nazioni, solo nelle nazioni in cui vendiamo o se limitare le spedizioni solo in specifiche nazioni (da inserire in una nuova casella), oppure ancora se disattivare completamente le spedizioni. | Indirizzo predefinito cliente | Viene utilizzato inizialmente per calcolare le tasse e le spedizioni quando l’utente non è ancora registrato. Possiamo scegliere tra "Indirizzo del negozio", "Nessun Indirizzo" (e quindi niente calcolo delle tasse) oppure possiamo scegliere di Geolocalizzare l’utente in base alla località dalla quale si connette. Una volta che l’utente ha inserito i suoi dettagli questo indirizzo viene ignorato. | Abilita imposte | Selezionando questa casella scegliamo di attivare il calcolo delle tasse. Se la lasciamo disattivata rimarrà nascosta anche la voce “Imposte” che troviamo nel menu "Impostazioni". | Avviso Negozio | Se abilitiamo questa opzione comparirà una casella di testo in cui inserire un messaggio da visualizzare in alto in tutte le pagine del negozio, per avvisare, ad esempio, di problemi tecnici, manutenzione, e così via. | Opzioni Valuta | Consente di personalizzare la valuta da utilizzare per il nostro negozio. Possiamo dunque scegliere la valuta per i prezzi esposti, scegliere la posizione in cui visualizzare il simbolo della valuta, il numero di cifre decimali e i simboli per separare le migliaia e i decimali. |
Una volta scelte le impostazioni in base alle nostre esigenze non ci resta che salvare le modifiche. Ora non ci resta che inserire i prodotti, come vedremo nella prossima lezione.