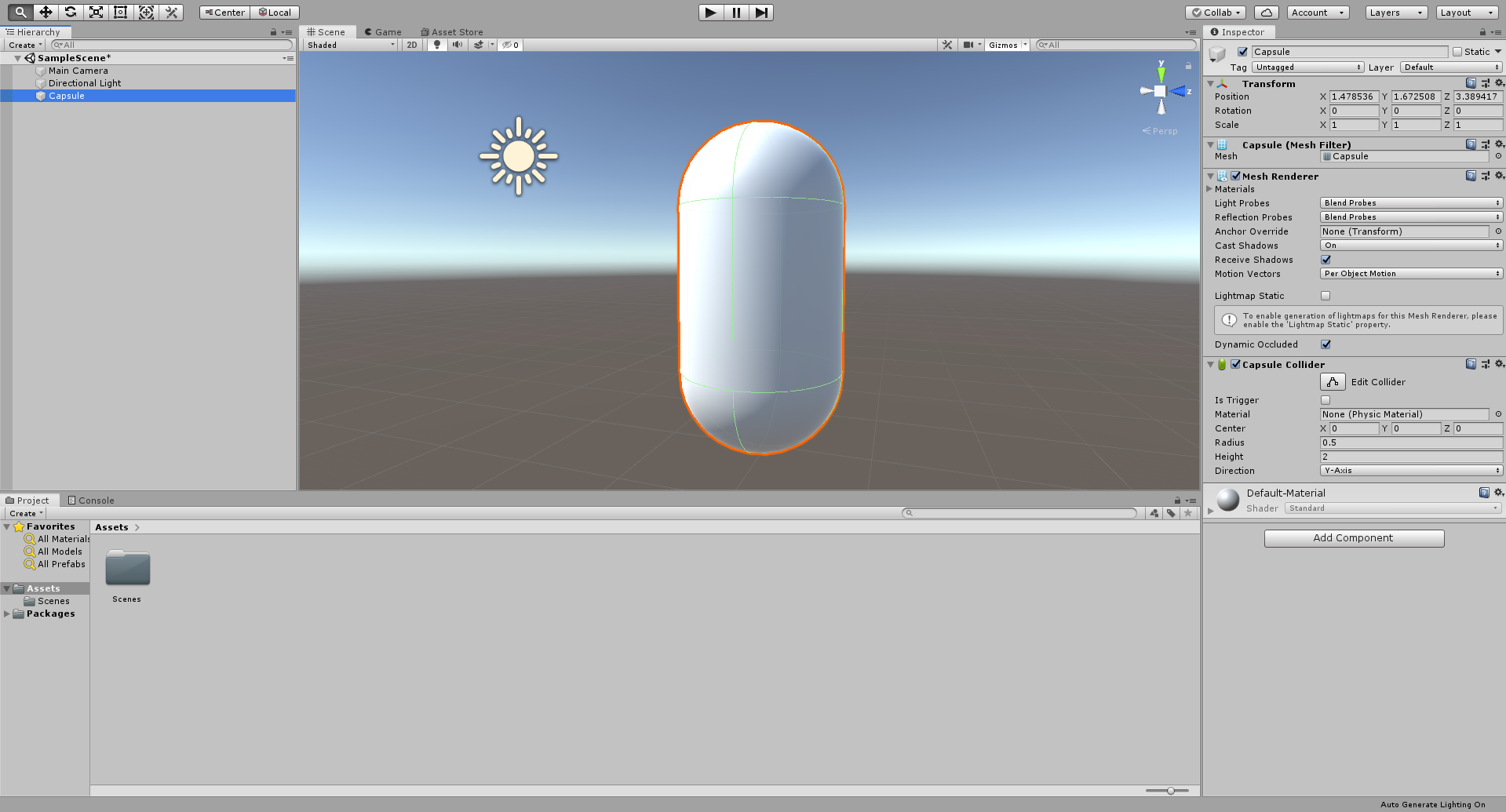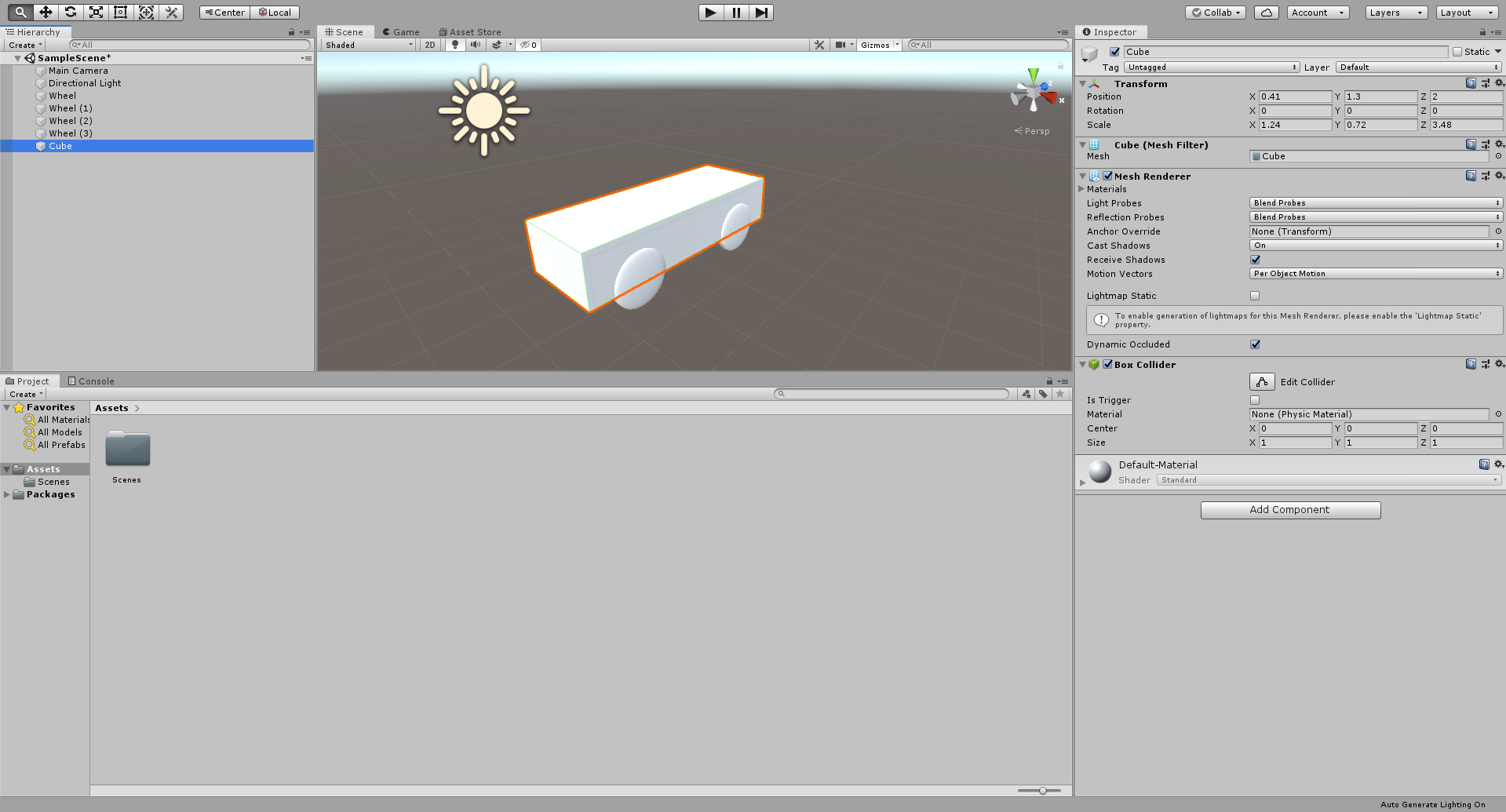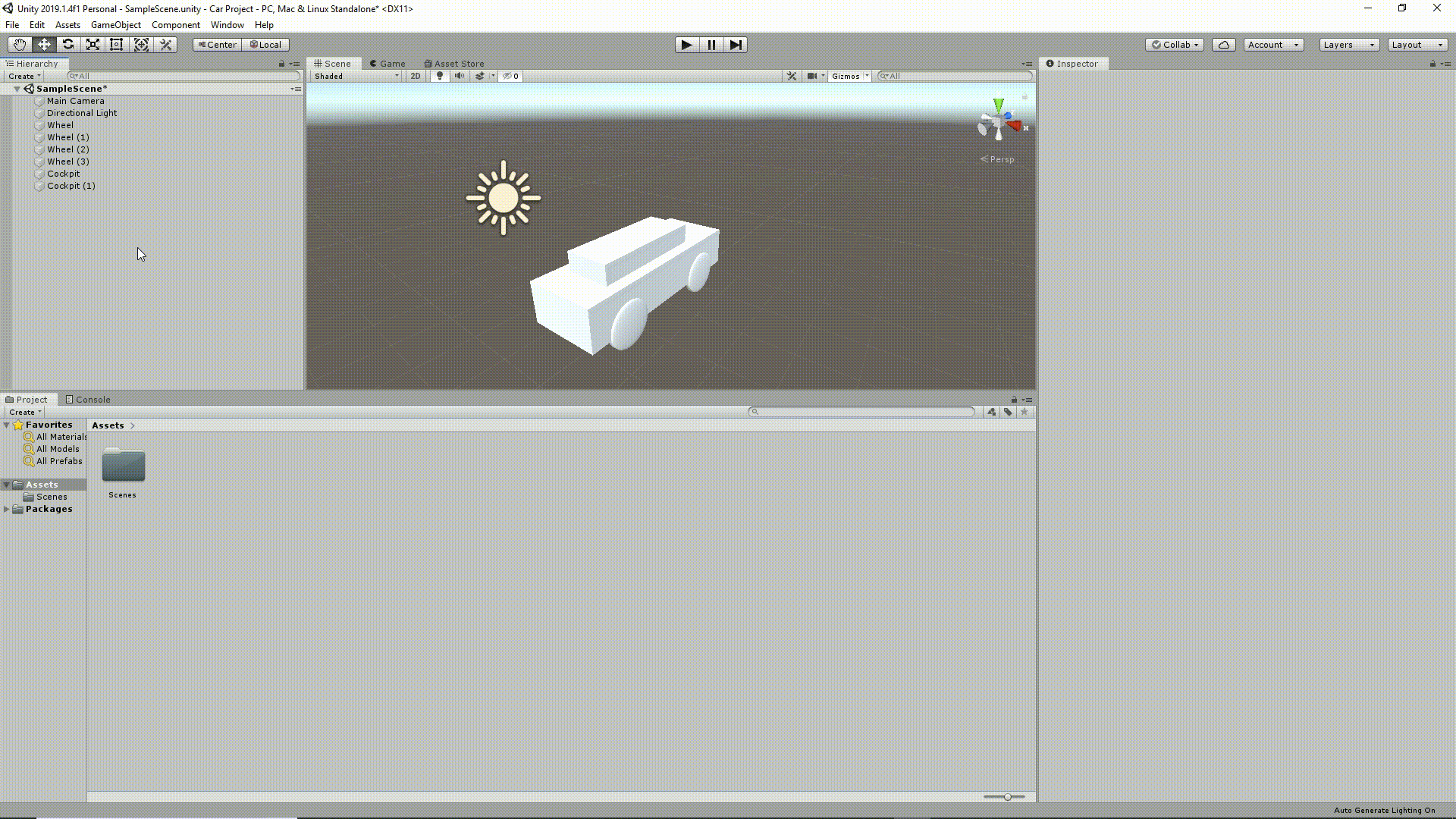Se nelle altre lezioni dedicate a Unity abbiamo già visto (o vedremo) come integrare degli elementi in 2D all’interno di uno scenario o, ancora meglio, come creare il nostro primissimo gioco in 3D, in questo caso dobbiamo necessariamente aprire e chiudere una parentesi veloce sui Prefab. Perché da una parte avremo già trattato la loro tipologia per parlare delle varie componenti di un progetto, ma dall’altra non abbiamo ancora sperimentato al meglio delle nostre possibilità. In questo caso, infatti, vedremo come realizzare una macchina da zero; evitando di caricare dei file esterni e utilizzando solo la nostra fervida immaginazione.
Creiamo il progetto
Innanzitutto, partiamo con l’apertura del progetto vero e proprio. Cliccando sull’icona di Unity Hub avremo modo di installare l’ultima versione del motore grafico e di studiare le basi del motore grafico, ma anche di creare da zero un nuovo progetto! Clicchiamo quindi in alto a sinistra, specificatamente su Projects, e da lì selezioniamo l’opzione del New, che ci darà modo di creare un progetto da zero. Da lì, le opzioni a nostra disposizione si moltiplicheranno: concentriamoci sul 3D e, una volta nominato ad hoc il progetto, scegliamo Create per entrare in automatico nel nuovo progetto.
Le componenti della macchina
Ora che abbiamo il nuovo progetto davanti agli occhi, possiamo finalmente rivolgere la nostra attenzione verso le varie componenti della macchina. Riflettendoci su, dovremo anzitutto dividere l’autoveicolo nelle sue diverse parti, completo di ruote e dell’immancabile abitacolo. Per realizzarlo, cominciamo a integrare le forme più importanti del fabbricato. Cominciamo andando in alto a sinistra su GameObject ed entrando nella sezione del 3D Object, dove avremo modo di vedere alcuni elementi della stessa categoria. Tra quelli presenti, scegliamo la Capsule. Immediatamente spunterà fuori una capsula totalmente bianca, ma come faremo a trasformarla in una ruota?
Dopo che avremo selezionato la Capsule dalla lista dell’Hierarchy, tutte le opzioni dedicate al 3D Object si paleseranno sulla destra del progetto, nella tabella dedicata al cosiddetto Inspector. Da lì, avremo modo di modificare non solo tutte le specifiche della Capsule, ma anche la sua posizione (Position), la sua rotazione (Rotation) e la sua grandezza (Scale); nel nostro caso ci servirà solo quest’ultima funzione, almeno per ora. Lasciando X e Z invariati, diminuiamo da 1 a 0.1 il valore di Y, creando così un oggetto più vicino alla ruota. Per darle anche il giusto orientamento rispetto alla macchina che andremo a creare, aumentiamo a 90 il valore da Z di Rotation.
Distribuiamo le ruote della macchina
Avendo creato la prima ruota della nostra macchina, distribuirne altre tre all’interno del progetto risulterà estremamente facile. Invece di ricreare da zero la singola ruota a più riprese, ci basterà infatti cliccare con il tasto destro su Capsule per poi scegliere Duplicate; non una, non due, ma per ben tre volte! A questo punto avremo tre versioni legate alla Capsule, che per comodità rinomineremo Wheel, Wheel (1) e così via. Ora, partendo con un click sinistro sulla prima Wheel, definiamo una X di -0.5, una Y di 1 e una Z di 1 sul suo valore della Position per darle un luogo fisso sullo scenario. La seconda Wheel, invece, dovrà avere tutti suoi valori della Position fissati sul numero 1. D’altro canto, le ultime due ruote dovranno allinearsi a una distanza diversa dalle prime due: fissiamo una X di -0.5, una Y di 1 e una Z di 3 per una e una X di 1, una Y di 1 e una Z di 3 per l’altra. A questo punto avremo le nostre ruote, ma ci manca ancora l’abitacolo!
Integriamo l’abitacolo della macchina
Come riusciremo mai a realizzare un abitacolo con dei semplici 3D Object? Semplicemente, pensiamo a una macchina cartoonesca, una di quelle che avremo già osservato in tanti cartoni animati elementari nei disegni; ecco, avremo bisogno di un rettangolo… o di una sfera! Entriamo tra gli strumenti del 3D Object e scegliamo la componente della Sphere, cominciando a giocarci per farla entrare perfettamente tra le sue ruote. A essere specifici, dovremo modificare la Sphere nei valori dello Scale (X di 1.24, Y di 0.72 e Z di 3.48) e della Position (X di 0.41, Y di 1.3 e Z di 2), creando una forma rettangolare in grado di contenere simmetricamente tutte e quattro le ruote. Manca solo lo spazio per il guidatore!
Ormai ci manca solo un ultimo passo: la creazione di una seconda Sphere! Come abbiamo già fatto con le Wheel, clicchiamo con il tasto destro del mouse sulla Sphere già modificata e selezioniamo Duplicate per facilitarci il lavoro. Da lì, infatti, ci basterà modificare i valori del Position (1.6 per Y e 1.8 per Z) e dello Scale (0.8 per X, 0.8 per Y e 2 per Z) per creare un abitacolo perfetto per il nostro mondo di gioco. Ora però arriva il bello: come potremo mai creare un Prefab?
Inseriamo la macchina tra gli Assets
Per creare un prefabbricato della macchina, da utilizzare in automatico nelle prossime istanze del progetto, ci basterà rientrare nella selezione del GameObject e da lì scegliere il Create Child, che andremo a rinominare Car. In poche mosse, dovremo semplicemente selezionare i singoli 3D Object creati in precedenza (Ctrl + click sinistro) e trascinarli all’interno della Car che si trova in alto a sinistra, nella Hierarchy. Infine, trasciniamo la nuova Car nella casella degli Assets, ora collegata in tutti i suoi componenti, per crearne una dedicata unicamente al veicolo, ora riutilizzabile a nostro piacimento!