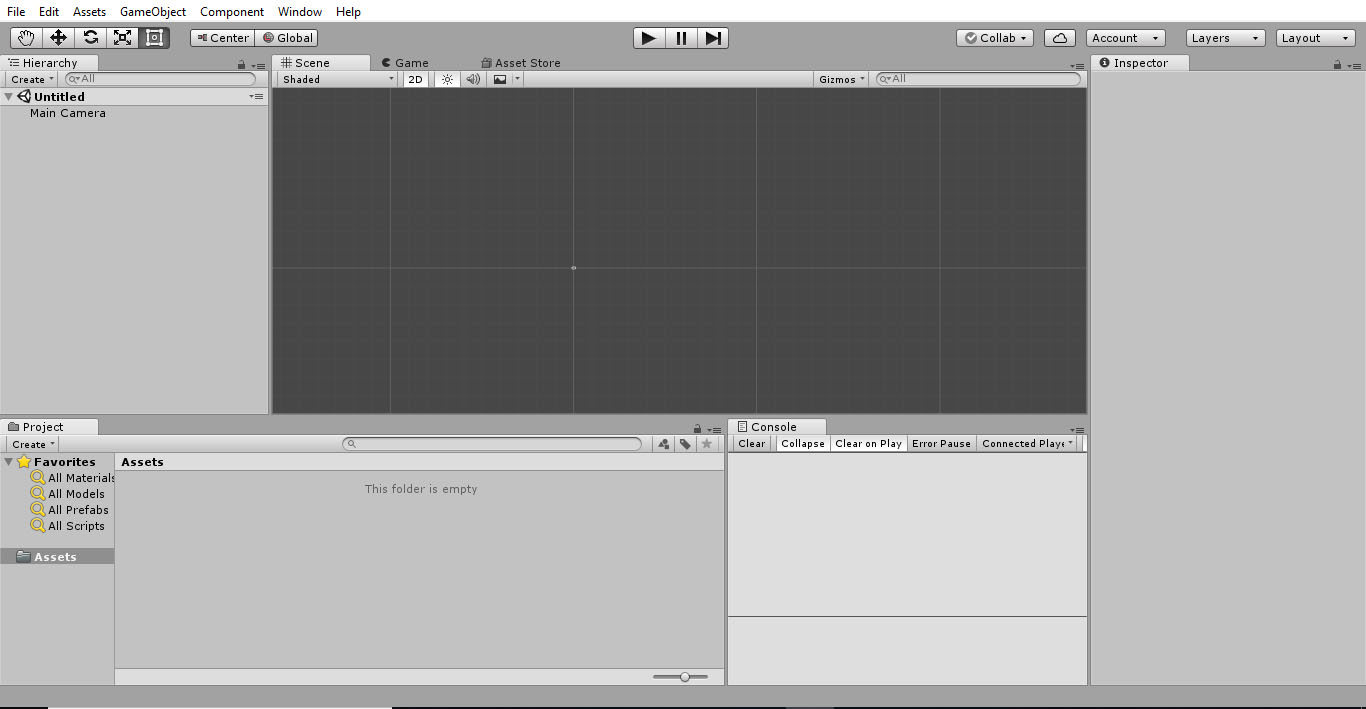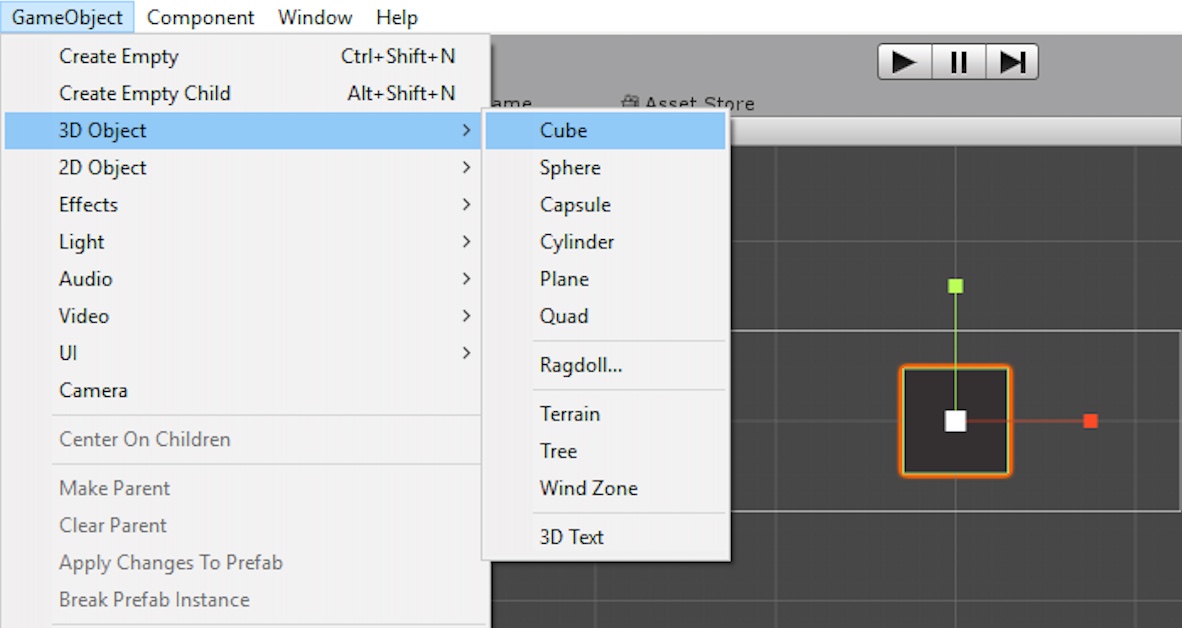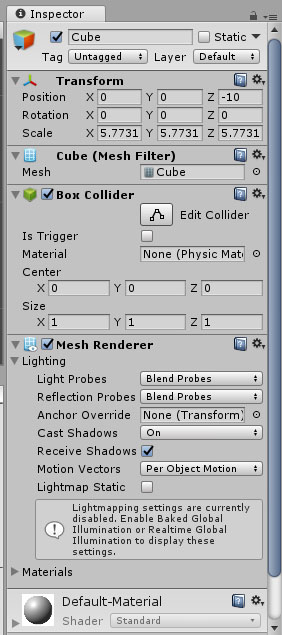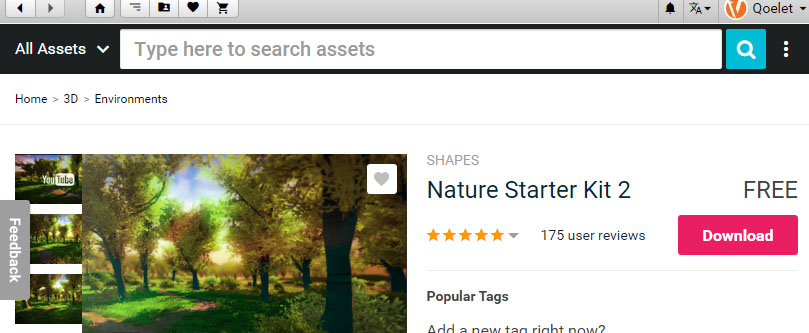Nel corso degli anni, Unity è diventato uno strumento sempre più versatile, sia per la creazione di videogiochi 3D che 2D. In questa lezione andremo alla scoperta dell'interfaccia, per capire come muoversi al suo interno e quali sono le sue funzionalità di base. Queste conoscenze sono universali, sia che si voglia lavorare in 2D che in 3D, sebbene la guida nasca per orientare il lettore allo sviluppo di videogiochi bidimensionali.
Interfaccia: come muoversi
Così si presenta Unity al momento dell'accensione. Quella che si vede al centro dell'interfaccia è la cosiddetta Scena, dove andremo a posizionare tutti gli elementi grafici di gioco, a cui assegneremo dei comportamenti o degli attributi tramite un comodo sistema di finestre e drag and drop (a patto di soddisfare dei requisiti che vedremo di volta in volta). La scena è quindi la sezione in cui spenderemo buona parte del nostro tempo mentre sviluppiamo con Unity. Tutte le modifiche che facciamo al suo interno hanno un preciso effetto all'interno del gioco in movimento. Per accedere a quest'ultimo, tuttavia, bisogna cambiare modalità, ed entrare nella cosiddetta Game Mode, cliccando sul tasto Play in alto.
La Game Mode permette di vedere il gioco in movimento. Per osservare la differenza tra le due modalità, possiamo usare un semplice cubo, che andremo a creare dal menu superiore, alla voce Game Object. Una volta cliccato su Cube, questo apparirà direttamente all'interno della scena. Ricordiamoci di impostare la modalità di visualizzazione in 2D nella barra immediatamente sotto al tab Scene, in modo da usare una prospettiva ortogonale. Se ora attiviamo la Game Mode, non succederà niente: il cubo non ha nessun attributo e rimane quindi fermo. Dobbiamo infatti prima assegnargli un Component, ossia sia una funzionalità aggiuntiva caratterizzata da determinati attributi.
Disattiviamo la Game Mode e torniamo nella scena. Cliccando sul cubo, alla destra della scena comparirà il menu Inspector, dove troviamo tutte le caratteristiche del cubo, comprese la sua Position (posizione), Rotation (rotazione) e Scale (Dimensioni). In fondo troviamo un tasto con scritto Add Component.
Cliccandoci sopra apparirà un menu chiamato Search, con una casella di ricerca in alto. Nel nostro esempio, cercheremo Rigidbody e cliccheremo sulla voce che compare. Rigidbody è un Component che permette ai GameObject, gli oggetti in scena (come il nostro cubo), di sottostare alle leggi della fisica. Clicchiamo su Play e ci sarà immediatamente evidente cosa succede. Il cubo, che ora risponde alla fisica, cade nel vuoto. Questo è un comportamento molto basilare, ma i Component che possiamo applicare a un GameObject sono innumerevoli, e possiamo anche estendere le loro funzionalità tramite codice.
Possiamo anche effettuare delle modifiche alla scena in Game Mode. Per riuscirci, è sufficiente cliccare sulla tab Scene durante la Game Mode; in questo modo, potremo cliccare sui diversi GameObject e operare delle modifiche. Tutte le modifiche che effettuiamo in Game Mode, tuttavia, non hanno effetto permanente e, non appena disattiviamo la Game Mode, saranno di fatto annullate. Può essere tuttavia utile fare delle modifiche in Game Mode per verificare in tempo reale il comportamento di un oggetto alterandone un parametro, ma di norma è meglio sviluppare rimanendo nella Scena. Il secondo tasto Pausa vicino a Play permette di rimanere nella Game Mode, congelando tuttavia tutti i comportamenti. Nel nostro esempio, quindi, il tasto Pausa impedirebbe al cubo di cadere, in quanto i suoi comportamenti sarebbero congelati.
Asset Store: un'utile scorciatoia
Accanto alla Game Mode, abbiamo un altro tasto, ossia Asset Store. Si tratta del negozio di materiali di Unity, la risorsa più completa per chi vuole realizzare un videogioco usando questo motore. All'interno del negozio, troveremo infatti asset 2D e 3D completi, alcuni dei quali persino gratuiti; troviamo inoltre dei progetti finiti, costruiti in base a dei generi di riferimento, come il platform e lo sparatutto. Naturalmente lo scopo di questa serie di guide è portare il lettore a creare questi prodotti in autonomia, ma sicuramente avere un template a disposizione acquistato o scaricato gratuitamente da Asset Store può essere un modo per velocizzare i progressi. Il metodo di acquisizione è estremamente semplice: individuiamo nel motore di ricerca di Asset Store il contenuto che ci serve e, una volta aperto, clicchiamo sul tasto Download. Unity importerà l'Asset proveniente dallo store direttamente all'interno della tab Assets, così che possiamo collocarlo nel nostro progetto senza soluzione di continuità.