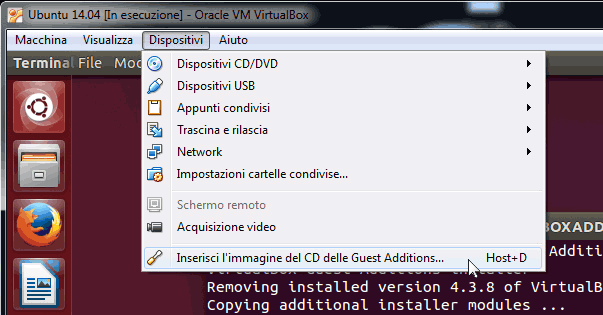Parlando di Ubuntu 14.04, abbiamo sottolineato come il desktop sia rimasto sostanzialmente immutato rispetto ai rilasci precedenti, includendo solo alcuni perfezionamenti poco evidenti. Ciò è dovuto principalmente al fatto che si è trattato di un rilascio LTS (Long Term Support), che deve essere, per sua natura, stabile e sicuro, e quindi non può includere nulla che non sia già stato sufficientemente testato.
È probabile che sia proprio quest'ultimo il motivo per il quale gli sviluppatori hanno preferito non includere Unity 8 sulla versione desktop di Ubuntu 14.04. Tuttavia troviamo l'ottava release di Unity nelle versioni mobile di Ubuntu, nonché nei repository ufficiali, al fine di consentire agli utenti più "smanettoni" di provarlo.
Come è noto Unity è l'interfaccia grafica "made in Canonical", che già da qualche anno ormai ha sostituito GNOME e derivati sul desktop di Ubuntu (sebbene, in realtà, vi sono ancora molte dipendenze). In questo articolo cercheremo di descrivere le principali caratteristiche di Unity 8, passando per la sua installazione su una macchina virtuale con VirtualBox, su cui monteremo Ubuntu 14.04.
Installare Unity 8 su Ubuntu 14.04 con VirtualBox
La prima cosa da fare è utilizzare VirtualBox (scaricabile gratuitamente) per creare una macchina virtuale (scopri come qui)sulla quale installare Ubuntu 14.04 (anch'esso facilmente ottenibile). L'installazione del sistema è piuttosto semplice ed intuitiva.
Al termine di questo processo, abbiamo bisogno di installare le cosiddette Guest Additions di VirtualBox. Per farlo, una volta avviato Ubuntu ed effettuato il login sul sistema operativo, andiamo sulla barra dei menu della macchina virtuale, e selezioniamo Dispositivi > Inserisci l'immagine del CD delle Guest Additions.... A questo punto, apriamo il terminale e digitiamo i seguenti comandi:
#Spostiamoci nella directory del CD delle Guest Additions
cd /media/NOME_UTENTE/VBOXADDITIONS_4.3.XXXXXX/
#Eseguiamo lo script di installazione delle Guest Additions
sudo sh VBoxLinuxAdditions.runAl termine di questa operazione assicuriamoci che la nostra macchina virtuale abbia l'accelerazione 3D disbilitata. Per farlo, dopo avere spento la virtual machine, apriamo le Impostazioni della macchina virtuale. Nella finestra che si apre andiamo su Schermo e, nella tab Video, assicuriamoci che la checkbox Abilita accelerazione 3D risulti non spuntata.
A questo punto, non ci resta che installare Unity 8. Sarà sufficiente utilizzare apt: i pacchetti che ci servono del resto sono già inclusi nei repository di Ubuntu. Quindi riavviamo Ubuntu, riapriamo il terminale e digitiamo:
sudo apt-get install unity8 unity8-fake-envAl termine dell'installazione, dobbiamo riavviare la nostra macchina virtuale, e potremo finalmente utilizzare Unity 8. Per lanciare l'interfaccia apriamo il terminale e digitiamo:
unity8Dopo qualche istante, avremo finalmente avviato Unity 8. Dal momento che è ancora in fase di test, gli sviluppatori hanno limitato le possibilità di testare questa interfaccia solo all'interno di una finestra, se si sceglie questa modalità di testing. È, tuttavia, possibile installare Unity 8 come interfaccia desktop completa, per renderla selezionabile durante il login da LightDM, basta installare questo pacchetto:
sudo apt-get install unity8-desktop-session-mirQuest'ultima opzione, però, può presentare problemi di compatibilità di con i driver di VirtualBox, perciò non la consiglierei (a meno non si voglia provare un'installazione desktop completa). A chiunque volesse provarci, segnalo un interessante post che approfondisce anche la possibilità di installare alcune app di sistema che andranno a completare l'esperienza desktop di Unity 8.
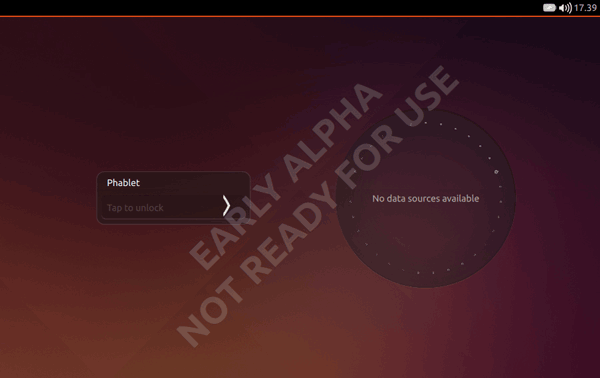
L'interfaccia
Le novità di Unity 8 riguardano innanzitutto le modalità di interazione con l'interfaccia, che si avvicinano certamente di più a quanto siamo abituati a fare con i dispositivi mobile. Ad esempio, possiamo spostarci dalla sezione delle Applicazioni a quella successiva semplicemente trascinando la schermata verso sinistra o verso destra, in puro stile touch.
Ovviamente, possiamo anche utilizzare le icone in basso (i cosiddetti lens, ancora presenti), ma è facile convincersi del fatto che questa nuova interazione ha poco a che fare con i sistemi desktop, mentre è fondamentale per una shell che vuole essere competitiva in ambito mobile.
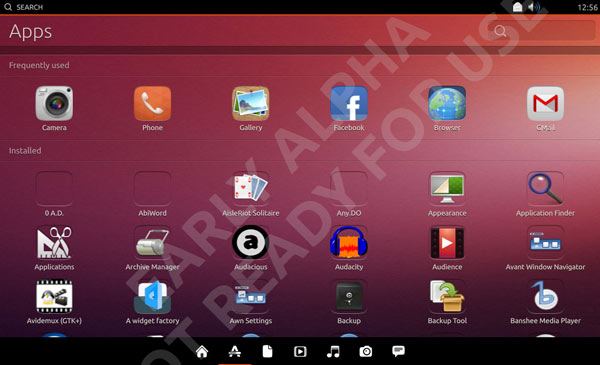
D'altro canto, la tendenza a rendere sempre più indistinguibili gli ambiti desktop e mobile è ciò che negli ultimi anni ha dettato molte scelte fondamentali relative a tutti i maggiori desktop environment, indipendentemente dal fatto che essi abbiano a che fare con Linux (si pensi ai cambiamenti introdotti da Windows 8 rispetto alle versioni precedenti).
Un'altra caratteristica molto importante di Unity 8 è la capacità di sfruttare tutte le potenzialità di Mir, il nuovo server grafico sviluppato da Canonical, sulle cui fondamenta poggia proprio questa versione di Unity. Sebbene molte personalità della community di Linux non vedano di buon occhio l'introduzione di Mir (per motivi legati principalmente alla scarsa retrocompatibilità di questo server grafico con gli altri desktop environment), era inevitabile che una nuova versione di Unity uscisse con il supporto nativo per Mir. Ciò consentirebbe maggiori prestazioni in termini di possibilità grafiche, e permetterebbe animazioni multiple, con effetti nuovi ed accattivanti. Tutto ciò dovrebbe rendere l'esperienza utente innovativa e piacevole al tempo stesso.
Altre novità riguardano le modifiche ai dettagli grafici: nulla di significativo in termini di funzionalità, ma rilevanti da un punto di vista stilistico. Per fare qualche esempio, è stato reso molto più evidente il nome della sezione visualizzata, e la barra di ricerca è stata rimpicciolita e spostata sulla destra. Sono state aggiunte anche alcune funzioni che integrano l'apertura di file, applicazioni e immagini, con l'intera interfaccia di Unity, che mostra alcune opzioni come ad esempio "Download", "Apri", "Condividi", etc. Per chi volesse addrentrarsi meglio nei particolari c'è un interessante video che li mostra in 5 minuti.
Conclusioni
Le scelte di Canonical non incontrano sempre il favore di tutti, ma possono trovare senso se viste nell'ottica di volere sviluppare qualcosa di unico: una significativa alternativa a Windows e MacOS, che competa ad armi pari sul piano della grafica e della user experience, da sempre tallone d'Achille di Linux.
Con questa chiave di lettura, Mir ed Unity 8 dovranno diventare l'argomento centrale dei prossimi mesi di lavoro dei team di Canonical, soprattutto tenendo conto del fatto che lo sviluppo (soprattutto quello di Mir) è ancora molto lontano dal produrre qualcosa di stabile.
Tuttavia, Unity 8 è sostanzialmente un ambiente grafico rinnovato ma non stravolto. E questo è esattamente ciò che un utente di Ubuntu si aspetta. Quando, per la prima volta, Unity sostituì GNOME, si scatenò un uragano di critiche, dato che molti utenti erano stati forzatamente portati a modificare le loro abitudini. Con cambiamenti efficaci ma graduali come quelli introdotti in Unity 8, invece, i vecchi utenti possono godersi la nuova grafica senza impazzire per trovare funzionalità smarrite tra nuovi pulsanti e menu.
Link utili
Esiste anche la possibilità di installare Unity 8 su Ubuntu 13.10 (aggiungendo, però, i repository PPA) o su Ubuntu 14.10 (attualmente in piena fase di sviluppo). Per chi fosse interessato a queste possibilità, segnaliamo una guida direttamente dal sito ufficiale di Ubuntu.