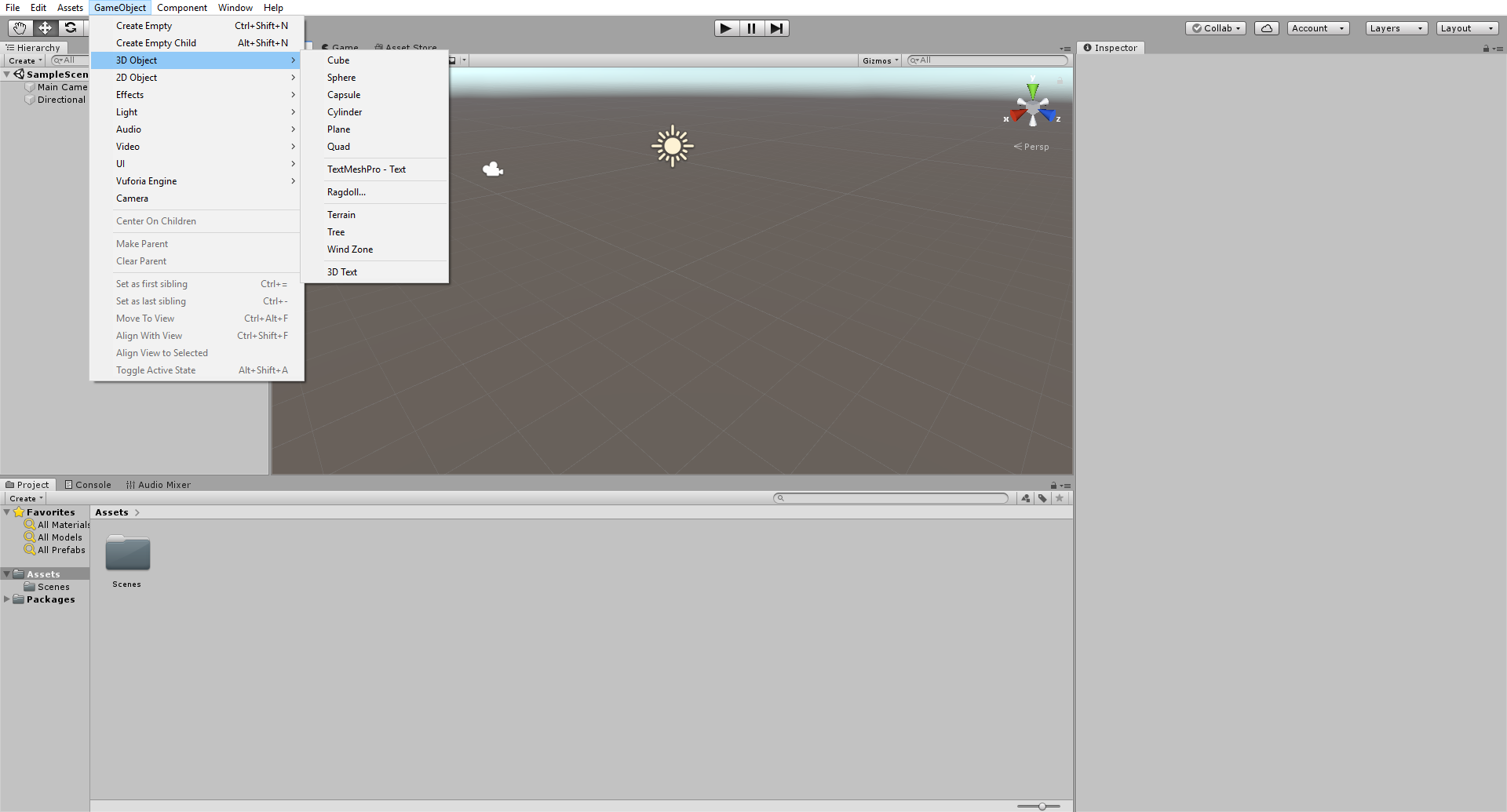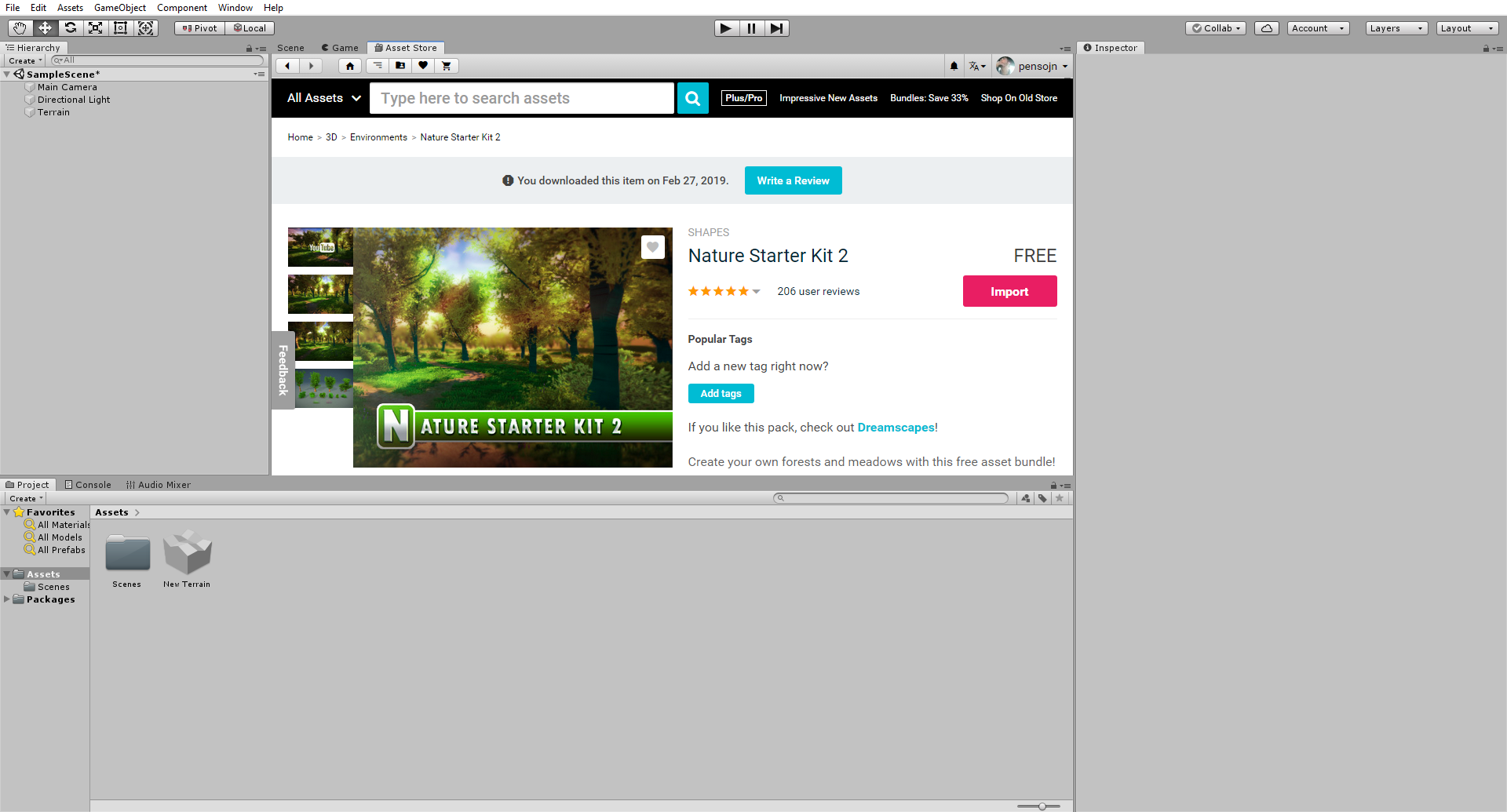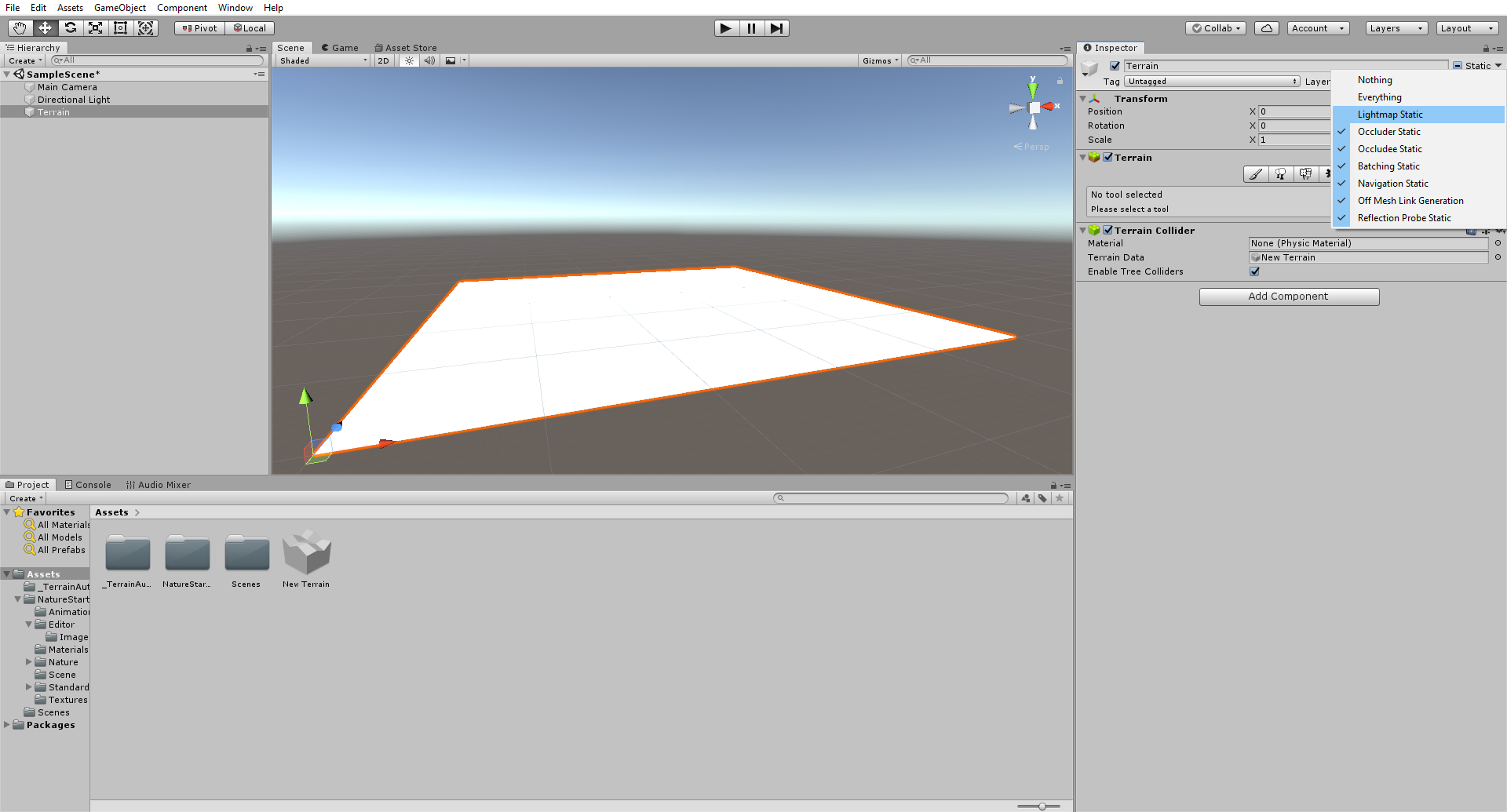Quando ci troveremo a lavorare in un progetto di Unity, ci basterà un secondo a notarlo, non avremo mai a disposizione un terreno di base sul quale poter progettare una scena. Piuttosto, come poteva capitare in passato con altri programmi, saremo sempre obbligati a cominciare dall’inizio, senza alcuna manfo fornitaci da Unity. Per questo motivo, ogni volta che andremo a realizzare un nuovo titolo dovremo presto allenarci con il cosiddetto Terrain, ovvero la base sul quale camminare, far vivere il gioco e, in linea generale, sul quale poggiare tutti gli elementi dello scenario.
Creiamo il terreno
Innanzitutto, una volta che avremo creato un nuovo progetto di Unity, ci troveremo dinanzi a un universo vuoto; la Main Camera e la Directional Light saranno gli unici elementi già inseriti in automatico dall’editor, senza avere quindi un terreno già impostato in automatico da Unity. Per inserirlo, fortunatamente, non ci vorrà poi uno sforzo così sovrumano! Stando all’interno del nuovo progetto, muoviamo il cursore del mouse su GameObject e, una volta che si sarà aperta la finestra completa, su 3D Object. Da lì, lo noteremo subito, avremo modo di cliccare sull’opzione del Terrain, che genererà in automatico una base piuttosto ampia del nostro terreno. Selezioniamola e attendiamo la fine del caricamento del nuovo Object per proseguire. Una volta che sarà stata fissata allì’interno dello scenario, dirigiamoci sugli Assets in basso e, selezionando il New Terrain, rinominiamolo come Terrain.
Scarichiamo (e importiamo) la texture
Con il terreno impostato all’interno del progetto, ovviamente, non avremo fatto altro che fissare la base, la cornice per quello che sarà poi il nostro scenario. Inoltre, con le cartelle di base offerte da Unity non potremo far altro che osservare il nostro Terrain e applicare delle modifiche fin troppo basilari. Per migliorare la situazione ci servirà una texture, ovvero un file che possa modificare la superficie di un oggetto a nostra scelta; in questo caso il terreno. Muoviamoci quindi nel cosiddetto Asset Store, visibile in alto al centro, a destra di Game e Scene.
Dopo esserci connessi effettivamente all’Asset Store, avremo modo di ricercare un’infinità diversa di strumenti e oggetti utili a qualsiasi progetto; dall’arma da fuoco al personaggio singolo, passando per intere ambientazioni e livelli unici. Nel nostro caso, visto che per dare un’identità precisa al nostro terreno ci basterà una semplice texture, andremo a cercare un pacchetto gratuito noto come Nature Starter Kit 2, un file realizzato da Shapes che ci consentirà di arricchire il Terrain vuoto come una texture non ricchissima di dettagli, certo, ma efficace nel risultato finale! Per scaricarlo ci basterà cliccare su Download; attendiamo qualche minuto e, una volta conclusosi lo scaricamento dei file, selezioniamo Import per scegliere il nostro progetto e importare il Nature Starter Kit 2 all’interno della cartella dei Content.
Velocizziamo il ritmo del lavoro
Considerando la mole del lavoro che ci aspetta, implementare la texture e modificare il Terrain all’interno dello scenario appesantirà sicuramente l’editor di Unity. Fortunatamente, esistono delle soluzioni che, nonostante la loro semplicità, ci aiuteranno a muoverci velocemente tra una modifica e l’altra. Nel nostro caso, per esempio, potremmo muoverci sulla nostra Hierarchy e selezionare l’elemento del Terrain, che ci darà poi modo di vedere tutte le informazioni dell’Inspector. Muoviamo il cursore tra i nuovi dettagli, selezioniamo la freccia alla destra di Static e disattiviamo il Lightmap Static. In questo modo, non dovendo caricare una fetta abbastanza pesante dello scenario, avremo la possibilità di modificare il Terrain senza preoccuparci dei possibili rallentamenti!
Aumentiamo l’altezza generale del Terrain
Adesso che abbiamo alleggerito la base del nostro progetto, possiamo muoverci a modificare alcuni dettagli marginali del Terrain. Per esempio, quando andremo a modellare il terreno non avremo la possibilità di abbassarlo per creare dei fori o degli incavi nello scenario. Eppure la soluzione sarà più semplice del previsto! Per evitare qualsivoglia problema, infatti, ci basterà dirigerci sull’Inspector e, con il Set Height impostato, dirigerci in basso, sullo stesso Height, che dovrà avere un valore pari a 50. Per confermare la scelta, clicchiamo su Flatten.
Nonostante ciò, lo noteremo subito, il terreno sembrerà svanire nel nulla subito dopo aver confermato la nuova scelta! Ma non dovremo aver paura. Per risolvere il problema ci basterà fissare il valore Y di Position su -50 e, cliccando la rotellina tra i 4 simboli visibili, modificare il Terrain Height del Mesh Resolution su 250. In questo modo, pur non avendo ancora integrato il Material nel Terrain, il nostro terreno sarà finalmente pronto a essere modificato all’interno del progetto.