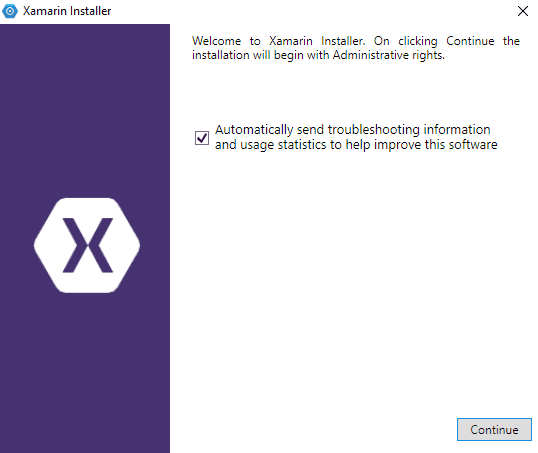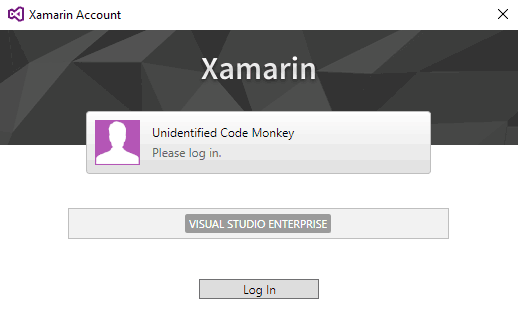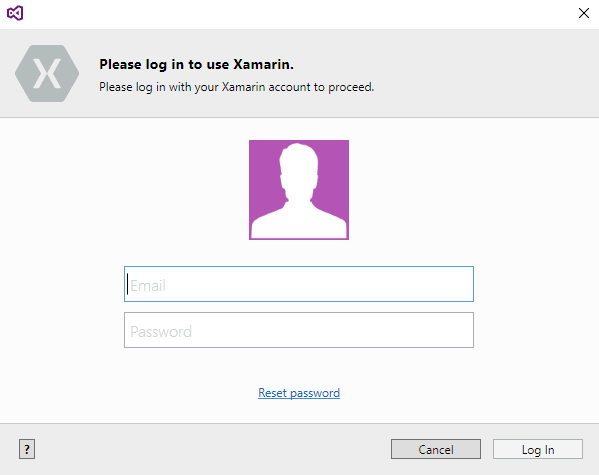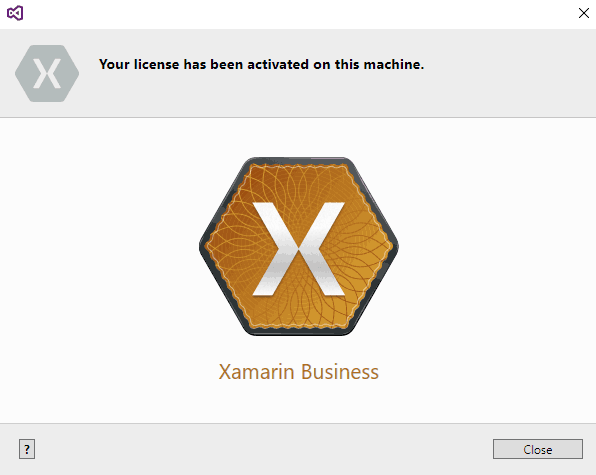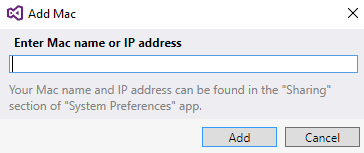Per cominciare a lavorare con Xamarin e disporre di un ambiente di sviluppo per applicazioni cross-platform, sarà utile confrontarci con l'installazione del framework e con la configurazione di Visual Studio 2015.
Prerequisiti
Esaminiamo di seguito una tabella che riporta le versioni dei sistemi operativi, delle SDK per le piattaforme mobile e dei requisiti per lavorare con Xamarin.
| Componente | Raccomandato | Requisiti minimi |
|---|---|---|
| Mac OS X | OS X El Capitan (10.11) | OS X Yosemite (10.10) Raggiungibile in rete per lo sviluppo di app cross-platform con VS |
| Windows | Windows 10, per sviluppare Universal Windows Plaftorm (UWP) app con Xamarin.Forms | Windows 8.1 per usare Xamarin.Forms |
| Visual Studio (VS) | VS 2015 Community, Professional o Enterprise | VS 2012 ma non la Express edition |
| Xamarin.Android | Android 6 (API level 23) | Emulatore Android per VS |
| Xamarin.iOS | iOS 9.2 SDK | Mac raggiungibile in rete se si usa VS |
| Windows Phone | Windows Phone 8.1 SDK | Emulatore per Windows Phone 8.1 |
Come si evince dalla tabella, è consigliabile utilizzare le versioni più recenti di Windows e Mac OS X per usufruire a pieno delle potenzialità del framework. Inoltre, per le versioni delle SDK di Android ed iOS, non ci sono requisiti minimi da rispettare e sta agli sviluppatori la scelta della versione minima che si vuole supportare per le proprie app. Prima di proseguire con questa lezione, si consiglia di installare sulla propria macchina Visual Studio e le SDK di Android e iOS.
Per compilare e testare le app iOS utilizzando Visual Studio su Windows, abbiamo necessità di disporre di un Mac OS X raggiungibile in rete. Tale necessità nasce dall'impossibilità sia di avere un emulatore iOS sia di installare le iOS SDK su Windows.
Per compilare un'app iOS, Visual Studio esegue un processo MSBuild (piattaforma per la compilazione di app) separato, creando una connessione sicura SSH (Secure Shell) tra Windows e Mac durante tutto il processo di build e di test dell'app.
Esamineremo quindi anche il processo che ci consente di configurare Visual Studio e connetterlo in remoto ad una macchina con Mac OS X.
Creazione di un account Xamarin
Per utilizzare il framework è necessario creare un account Xamarin sul sito ufficiale. Una volta effettuata la registrazione e il log in sul sito, si può accedere alla propria dashboard personale, attraverso la quale è possibile gestire i computer su cui la nostra licenza Xamarin è stata installata, vedere lo storico dei pagamenti, nonchè impostare le modalità di pagamento per l'acquisto di una sottoscrizione.
Xamarin è gratuito per studenti, freelancer e piccoli team (al più 5 componenti) e chiunque può utilizzare liberamente il framework in combinazione con Visual Studio Community 2015. Per le aziende e professionisti che utilizzano Visual Studio versione Professional o Enterprise, è necessario contattare il servizio vendite. Si rimanda alla sezione Pricing del sito per ulteriori informazioni.
Installazione
Il modo più semplice per installare Xamarin sulla propria macchina è scaricare il pacchetto di installazione per Windows o Mac direttamente dalla pagina ufficiale.
Per scaricare l'installer è sufficiente compilare il form con i dati personali e lanciare il download per Windows o Mac OS X, quindi seguire i passi del programma di installazione.
Sarà l'installer a verificare la necessità di componenti aggiuntivi (come l'estensione di Xamarin per Visual Studio).
Completata l'installazione siamo pronti a configurare Visual Studio per attivare il nostro account Xamarin, impostare i percorsi per la Java Development Kit (JDK) e l'SDK di Android, e connetterci in remoto ad un Mac.
Attivazione di Xamarin
Per attivare l'account Xamarin su Visual Studio e su una macchina Windows, clicchiamo sulla voce Strumenti nella barra degli strumenti di Visual Studio, e selezioniamo Xamarmin Account.
Nella finestra che appare, clicchiamo su Log In e aspettiamo che si apra la schermata in cui inserire le nostre credenziali, effettuando quindi l'autenticazione.
Una volta autenticati, ci viene mostrata una schermata di notifica che ci conferma l'avvenuta autenticazione.
Chiusa la finestra di dialogo, saremo riportati alla schermata di Xamarin Account che indicherà che il nostro account Xamarin è stato collegato con successo al plug-in di Xamarin per Visual Studio.
Configurazione dei percorsi per JDK e Android
Installati i componenti e collegato il nostro account Xamarin a Visual Studio, è importante impostare i percorsi sulla nostra macchina in cui si trovano la JDK e la SKD di Android (specie se non sono quelli di default), per integrarli nel nostro progetto.
Per farlo, clicchiamo su Strumenti e poi su Opzioni, aspettando l'apertura dell'omonima finestra di dialogo. Selezioniamo, quindi, la voce Xamarin e clicchiamo su Android. Da qui, potremo facilmente cambiare i percorsi cliccando su Change.
Connessione al Mac
Per connettere il plug-in di Visual Studio ad un Mac è necessario abilitare il login remoto sul Mac a nostra disposizione.
Dal Mac, apriamo lo Spotlight (possiamo usare la combinazione di tasti Cmd+Space), cerchiamo Condivisione e sotto la voce Preferenze di sistema clicchiamo su voce Condivisione.
Dalla finestra di Condivisione, selezioniamo la voce Login remoto, che una volta attivato permetterà agli utenti autorizzati (riquadro in basso a destra) di connettersi remotamente al Mac.
Torniamo quindi su Visual Studio e andiamo nuovamente in Strumenti > Opzioni > Xamarin > iOS Settings.
Cliccando sul pulsante Find Xamarin Mac Agent si aprirà l'omonima finestra che ci permetterà di aggiungere un nuovo Mac alla lista cliccando su Add Mac. Inseriamo nella finestra che ci appare l'indirizzo IP del Mac che abbiamo abilitato per il Login remoto.
Una volta autenticati saremo finalmente in grado di vedere il Mac nella finestra di Xamarin Mac Agent dove, vicino al nome della macchina, viene mostrata l'icona di connessione riuscita.
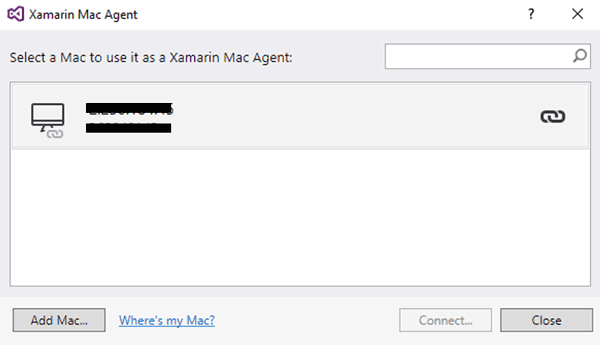
Ora abbiamo tutto il necessario per sviluppare le nostre app Cross-Platform con Xamarin e Visual Studio.