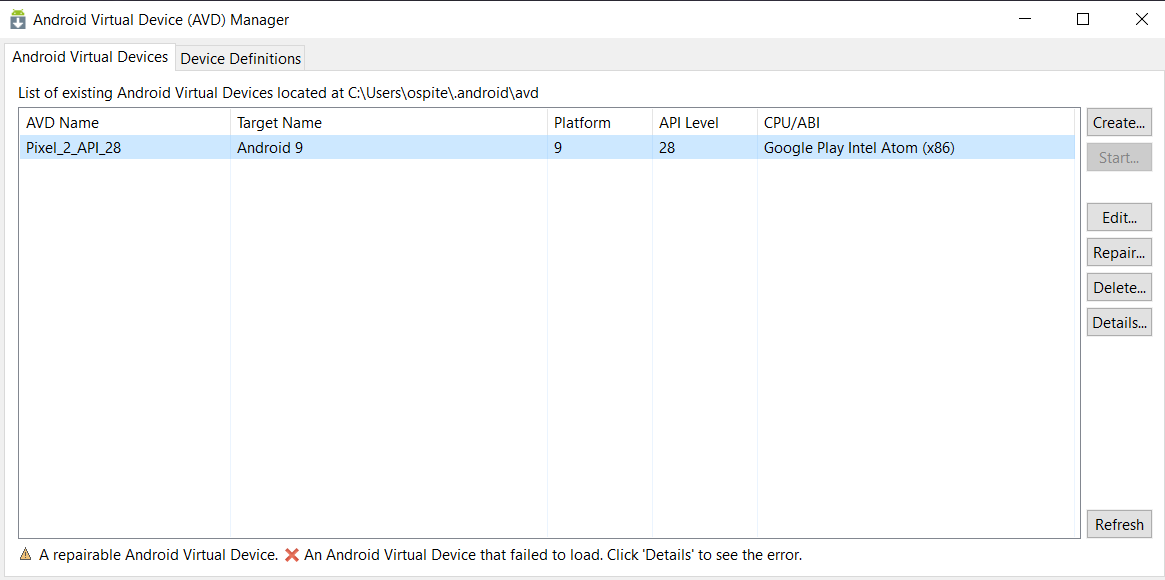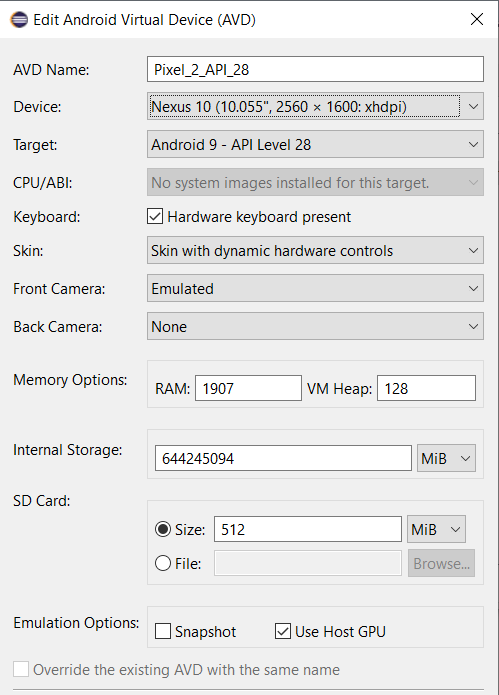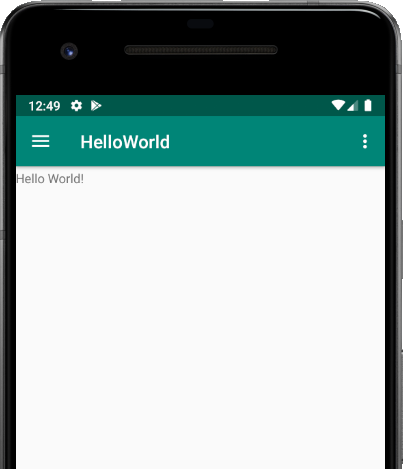Lo strumento ufficiale per lo sviluppo Android è unicamente Android Studio. Google ha infatti formalmente terminato il supporto agli Eclipse Android Develper Tools nel 2016, tuttavia Eclipse può ancora essere utilizzato per lo sviluppo di app Android senza limitazioni. Questa lezione resta a completamento della guida e a supporto di progetti più datati che ancora ne prevedono l'uso.
A questo punto, la filosofia del sistema è stata introdotta, gli strumenti necessari illustrati non resta altro da fare che partire con il primo progetto.
Lo scopo di questa lezione non è tanto quello di scrivere un vero e proprio programma quanto quello di farci accompagnare dall'IDE nella creazione di un progetto Android per poterne vedere la struttura, innanzitutto, e mandarlo in esecuzione in modo da verificare la corretta preparazione della nostra macchina di sviluppo.
Prendiamo contatto con l'IDE: creazione di un progetto
Probabilmente il programmatore novizio di Android sarà già più che svezzato nel mondo Java quindi non dovrebbe avere problemi ad orientarsi in Eclipse. Comunque, riepilogando, per poter testare la propria macchina di sviluppo è necessario innanzitutto creare un nuovo progetto Android:
- assicuriamoci di avere aperto la Perspective di Eclipse relativa a Java (e non a Java EE né a nessun altro tipo di framework). Per farlo, andiamo sul menu Window → Open Perspective. Se viene visualizzata la voce Java, selezioniamola; altrimenti possiamo procedere con il punto seguente;
- muovendoci nel menu File invochiamo New → Android Application Project;
- seguiamo la procedura di creazione guidata. La serie di schermate (circa 4 o 5) che si susseguono ci chiede di inserire una serie di impostazioni. L'unica assolutamente obbligatoria è il nome dell'applicazione. Diciamo che il nome scelto per questa prima applicazione sia – nemmeno a dirlo – HelloWorld, tutte le restanti impostazioni al momento possono essere lasciate con i valori di default, saranno comunque modificabili successivamente. Si può concludere la creazione del progetto selezionando sempre il pulsante Next finché non diventerà attivo quello denominato Finish.
L'architettura di progetto così impostata è costituita da un certo numero di file e cartelle.
Tutti sono importanti ma gli elementi tra i quali il programmatore dovrà sapersi muovere al più presto con scioltezza sono:
- la cartella src che conterrà tutto il codice Java che scriveremo;
- la cartella res in cui risiederanno le cosiddette risorse dell'applicazione per la maggior parte configurate in XML ma non solo;
- il file AndroidManifest.xml anch'esso in XML che custodirà configurazioni e ruoli dei componenti della nostra app.
Un progetto creato in questa maniera da Eclipse è funzionante, sebbene non contenga nessuna funzionalità particolare. Al momento, quindi, non modifichiamo nulla e passiamo subito al suo avvio immediato.
Esecuzione del progetto: dispositivo emulato o reale?
Per eseguire il test è necessario che si abbia a disposizione un dispositivo Android attivo. Può trattarsi di un dispositivo reale – tipicamente smartphone o tablet collegato via USB – o di un sistema emulato (tecnicamente un AVD, Android Virtual Device) mediante gli strumenti messi a disposizione da Android SDK.
Esecuzione su un dispositivo emulato
Partiamo da questo secondo caso. Nel menu Window (attenzione, per vederlo è necessario trovarsi nella prospettiva Java e non Debug) sono disponibili due voci importantissime: “Android SDK Manager” e “Android Virtual Device Manager”. Il primo serve a profilare il nostro SDK richiedendo lo scaricamento di versioni di Android per le quali vogliamo sviluppare o strumenti aggiuntivi come l'utilissimo HAXM di cui si è parlato in un articolo presente nella sezione Mobile. Per il momento la configurazione di un SDK come lo troviamo in un pacchetto Eclipse appena scaricato va benissimo.
Il secondo strumento, Android Virtual Device Manager, è ciò che ci serve per preparare un emulatore, seguendo questi passi:
- cliccare sulla voce Window → Android Virtual Device Manager;
- nell'interfaccia che si apre (vedere in figura) c'è un'area che ospiterà l'elenco degli emulatori che creeremo. Alla sua destra cliccare il pulsante New...;
- la nuova finestra che si apre, mostrata in figura, permette di configurare un dispositivo emulato semplicemente assegnandogli un nome e la versione di Android che si vuole che esegua oltre ad una serie di impostazioni ulteriori;
- tornando alla finestra presentata al precedente punto 2. dovremmo vedere il nostro emulatore elencato nell'area bianca. Non resta che selezionarlo e avviarlo cliccando il pulsante Start...
Esecuzione su un dispositivo fisico reale
Se si vuole utilizzare un dispositivo reale via USB non è richiesto apportare modifiche in Eclipse. Usando Windows sono solitamente necessari dei driver reperiti direttamente dal sistema operativo o scaricati appositamente dal programmatore. Qualora, al contrario, si usasse Linux non è richiesta l'installazione di alcun driver, macchina di sviluppo e Android si interfacceranno direttamente.
Lancio dell'applicazione
Dopo il boot del sistema emulato, potremo lanciare la nostra applicazione che verrà eseguita direttamente sul dispositivo. Ciò può essere fatto in modalità Run o Debug utilizzando uno dei mezzi messi a disposizione dall'IDE (voci nel menu Run, combinazione di tasti o pulsanti sulla barra degli strumenti).
Il risultato dell'esecuzione – visibile in figura - è molto semplice.
Consiste nella sola apparizione della stringa “Hello world!”. Non è molto ma certifica il raggiungimento dei nostri obiettivi: la macchina di sviluppo è pronta per mettersi al lavoro e, seconda cosa, l'impianto di progetto che abbiamo ora a disposizione è funzionante e può essere usato come base per sperimentare tutto ciò che impareremo.