Parte fondamentale del linguaggio di programmazione interno di Flash, è il pannello Actions che permette di scrivere il codice degli script. È tramite questo strumento che è possibile assegnare azioni agli oggetti:
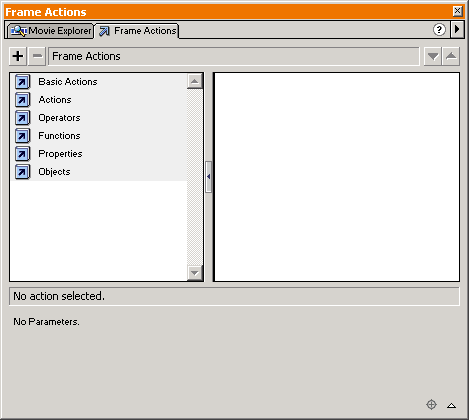
Per aprire il pannello, è possibile cliccare direttamente sull'iconcina ![]() in basso a destra, oppure cliccando con il pulsante destro del mouse sull'oggetto scelto per assegnare l'azione e, dal menù a cascata, selezionare la voce Actions.
in basso a destra, oppure cliccando con il pulsante destro del mouse sull'oggetto scelto per assegnare l'azione e, dal menù a cascata, selezionare la voce Actions.
L'inserimento delle actions (o azioni) è possibile tramite il pulsante + in alto a sinistra del pannello, oppure cliccando direttamente sulla categoria di action desiderata (la lista a sinistra). Lì vi sono riportate tutte le categorie possibili associate alle istruzioni del codice (per istruzioni intendo tutti i comandi possibili da utilizzare nelle azioni).
In basso a destra del pannello, notiamo le due immagini ![]() . Per adesso limitiamoci a sapere che la seconda icona, permette di restringere/allargare (a discapito delle proprietà delle istruzioni) l'area di lavoro del pannello (la prima icona verrà spiegata in seguito).
. Per adesso limitiamoci a sapere che la seconda icona, permette di restringere/allargare (a discapito delle proprietà delle istruzioni) l'area di lavoro del pannello (la prima icona verrà spiegata in seguito).
Cliccando sull'icona di menu del pannello (sotto la "x" di chiusura, a fianco del "?"), è possibile impostare il pannello in modo personalizzato:
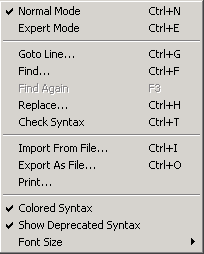
Per default la finestra delle proprietà dovrebbe essere impostata in questo modo.
Le prime due voci danno la possibilità di selezionare la modalità di scrittura Normale o Esperta. Vi sconsiglio caldamente la seconda per adesso... perché tramite questa, il codice, anziché selezionato da menu ed inserito, deve essere digitato manualmente.
Le 5 righe successive permetto salti a righe specifiche (Goto Line), ricerche all'interno del codice (Find, Find Again), sostituzione di stringhe (Replace) e verifica del codice scritto (Check Syntax - usato per chi scrive manualmente).
Vi sono poi le selezioni per l'importazione/esportazione del codice e la stampa (Import From File, Export As File e Print).
Infine, 3 opzioni di supporto niente male: Colored Syntax che permette di assegnare un diverso colore al codice a seconda della categoria a cui appartiene; Show Deprecated Syntax che evidenzia le istruzioni obsolete (istruzioni che fanno parte di Flash4 ma sono ancora supportate in Flash5 per permettere il passaggio da un file versione 4 alla versione 5) e che quindi, è suggerito non usare (cosa che non faremo); Font Size imposta la grandezza del carattere con cui è scritto il codice.