La versione 8.0 di Photoshop, presente nella suite CS è arricchita di nuove funzioni che rendono l'utilizzo del software più comodo e veloce e migliore la qualità dell'output. Anche la compatibilità con altri programmi e le periferiche più moderne ha subito una sensibile implementazione.
Le migliorie investono la manipolazione digitale, il web publishing e l'acquisizione di immagini; in questa sede analizzeremo le nuove funzioni utili alla produzione di grafica per il web.
Alcune funzioni, opzioni o filtri sono riportate anche in lingua inglese per facilitare l'apprendimento qualora si vogliano usare parole chiave specifiche sul singolo argomento.
Testo su tracciato
È uno strumento che in molti aspettavano. Permette di scrivere un testo su una traiettoria a piacere. In precedenza bisognava ricorrere ad altri software, come Illustrator, per ottenere lo stesso effetto.
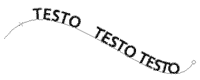
Con lo strumento «Penna» (da tastiera "p") cominciamo a creare un tracciato lineare (possiamo anche creare dei tracciati chiusi curvi o poligonali, non fa differenza).
Creiamo una curva con lo strumento «Converti in punto di ancoraggio», selezioniamo lo strumento «Testo» (da tastiera "t") e portiamo il cursore del mouse a toccare la nostra curva. Il cursore cambierà forma, diventando uguale al cursore per il testo. Clicchiamo e il curosre verrà fissato sul tracciato e assumerà una inclinazione tangenziale alla curva.
Corrispondenza Colore (Match Color)
Questa funzione ci permette di applicare lo schema colore di un'immagine ad un'altra. La raggiungiamo da Immagine>Regolazioni>Corrispondenza Colore
I campi di applicazione sono molteplici: correzione di fotografie dello stesso luogo ma con esposizioni differenti, applicazione dello schema colore di un particolare livello su altri, creazione di effetti artistici.
L'interfaccia «Corrispondenza Colore» ci consente di scegliere quale livello è la sorgente dello schema di colore che verrà applicato al livello o ai livelli selezionati. Oltre allo schema di colore è possibile lavorare sulle tonalità, sulle luminosità e sulle saturazioni dell'immagine.
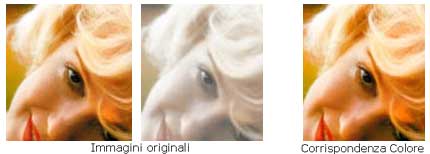
È possibile lavorare fra livelli della stessa immagine, ma anche fra immagini differenti aperte contemporaneamente.
Filtro Fotografico
Il Filtro Fotografico lavora sulle immagini proprio come farebbe un fotografo applicando un filtro colorato all'obiettivo di una Reflex, per ottenere dominanze o far virare i colori su determinate tonalità. Si può scegliere fra una vasta gamma di filtri predefiniti, oppure scegliere un colore dalla tavolozza e deciderne la densità e le prorietà luminose. Possiamo raggiungere il filtro da Immagine>Regolazioni>Filtro Fotografico.
Correzione luci e ombre
Dal menù Immagine>Regolazioni>Luci/Ombre raggiungiamo questo strumento, utilissimo per regolare con la massima precisione la luminosità delle immagini.
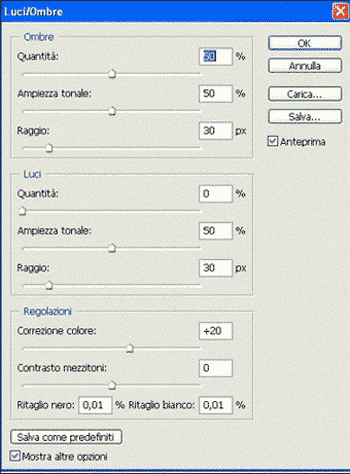
Regolando le percentuali di ogni elemento possiamo raggiungere l'equilibrio dell'immagine da manipolare con l'opportunità di salvare le nostre scelte per riutilizzarle nei lavori successivi.

Con le opzioni avanzate possiamo regolare il contrasto dei mezzitoni e operare una correzione colore lavorando su un intervallo di saturazione determinato sulla luminosità della selezione.
Combinare immagini con Photomerge®
Con Photomerge possiamo creare velocemente da un'unica immagine, vari file immagine anche di dimensioni e colori differenti. Questa funzione (File>Automatizza>Photomerge...) è utile soprattutto per creare immagini di un panorama, magari ottenuto con più scatti da cui dobbiamo ricavare un'unica immagine per la pubblicazione.
Anteprima Filtri Combinati
Nella Galleria Filtri (Filtro>Galleria Filtri...) possiamo combinare ed avere una anteprima in tempo reale dei filtri che applichiamo alle nostre immagini. Quando selezioniamo un filtro, sulla destra ne vengono mostrate le proprietà.
La vera novità è la combinazione dei filtri: per aggiungere un altro filtro e visualizzarne l'effetto insieme al precedente basterà cliccare su «Nuovo Livello Filtro» in basso a destra. Possiamo abilitare o meno la visualizzazione dell'effetto cliccando sull'icona a forma di occhio di ogni livello filtro, analogamente ai livelli delle immagini a cui siamo abituati. È prevista anche la funzione annulla-azione (Undo - CtrL+ALT+z) per eventuali ripensamenti.
Filtro Sfocatura con Lente (Lens Blur)
È possibile ottenere delle sfocature che simulano quelle naturali grazie a questo nuovo filtro della categoria Sfoca (Filtro>Sfoca>Sfocatura con Lente...). La maschera permette di impostare anche i fattori di luminosità e disturbo dell'immagine e utilizzare dei canali alpha per ottenere zone con sfumature mappate.
Strumento Pennello "occhi rossi"
Questo strumento, raggiungibile da tastiera con "J" permette di correggere facilmente il difetto "occhi rossi" dalle fotografie.
