In certe immagini, conoscere precisamente la posizione del tratto da disegnare o della forma da
inserire, è molto utile: ecco che Paint Shop Pro ci mette a disposizione due strumenti che saranno
l'oggetto di questa lezione: il righello e la griglia di riferimento. Vediamoli nel dettaglio.
Per poterli attivare, clicchiamo sul menù Visualizza > Righelli (oppure Griglia).
Se li attiviamo entrambi, otterremo su tutte le immagini aperte una cosa di questo genere.
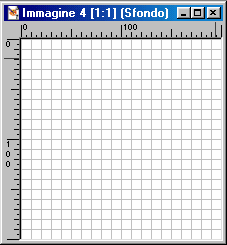
Il righello, come ben sappiamo, svolge la semplice funzione di "tenere le misure" sull'immagine. La
griglia, invece, la possiamo utilizzare in molti casi. Ad esempio se dobbiamo disegnare a mano libera,
o creare delle simmetrie all'interno dell'immagine, essa ci sarà utile e sarà un preciso riferimento
per ciò che disegniamo.
Cominciamo ad illustrare le opzioni del righello: esse sono visualizzabili (anche per quanto riguarda la griglia) tramite: File > Preferenze > Preferenze generali programma
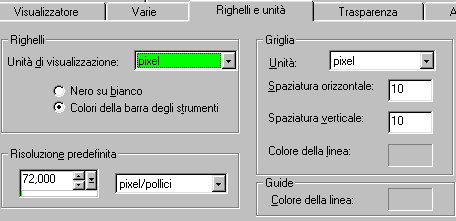
tra tutte le schede che ci appaiono, utili per impostare molte funzioni di Paint Shop Pro, clicchiamo
su Righelli e unità.
A sinistra troviamo le impostazioni del righello: possiamo decidere la sua unità di misura: pixel,
pollici e centimetri. Sotto invece possiamo decidere se il righello sarà nero su bianco o con il colore
della barra degli strumenti. Certo, questo è un po' difficile da immaginare, ma qui di seguito propongo
una piccola gif che sicuramente aiuterà la comprensione: il primo righello è quello nero su bianco; il
secondo, quello con il colore della barra degli strumenti.
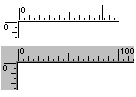
Detto questo, passiamo alle impostazioni della griglia, a destra. Come per il righello, troviamo
l'unità di misura da scegliere con cui sarà creata la griglia. Se si utilizza griglia e righello,
consiglio di utilizzare la stessa unità di misura, per evitare inconvenienti. Sotto troviamo la spaziatura,
orizzontale e quella verticale: questo ci permette di impostare la grandezza di ogni quadrato (o rettangolo)
della nostra griglia. Per ultimo troviamo l'impostazione per il colore della linea con cui sarà
composta la griglia. Il mio consiglio è quello di tenere un colore abbastanza chiaro, in modo da non
farla risaltare troppo nell'immagine, poichè potrebbe confondersi con parti dell'immagine o distrarre
l'utente; un grigio chiaro o scuro (con immagini chiare) è l'ideale. Detto ciò clicchiamo su OK e lavoriamo
alla nostra immagine con più facilità.