Non ci si può soffermare su ogni aspetto dell'integrazione di Visual Studio Code con Git, ma è utile analizzare le funzionalità che potrebbero essere utilizzate più frequentemente dagli sviluppatori.
Gestire i remote
I remote son URL memorizzati da Git per permettere all'utente di pushare o pullare il codice dai repository remoti. Una precisazione: anche una cartella del nostro file system diversa da quella del progetto può fare da remote, basta che sia un repository.
Per Gestire i remote si può utilizzare il menu dal pannello di versioning del codice:
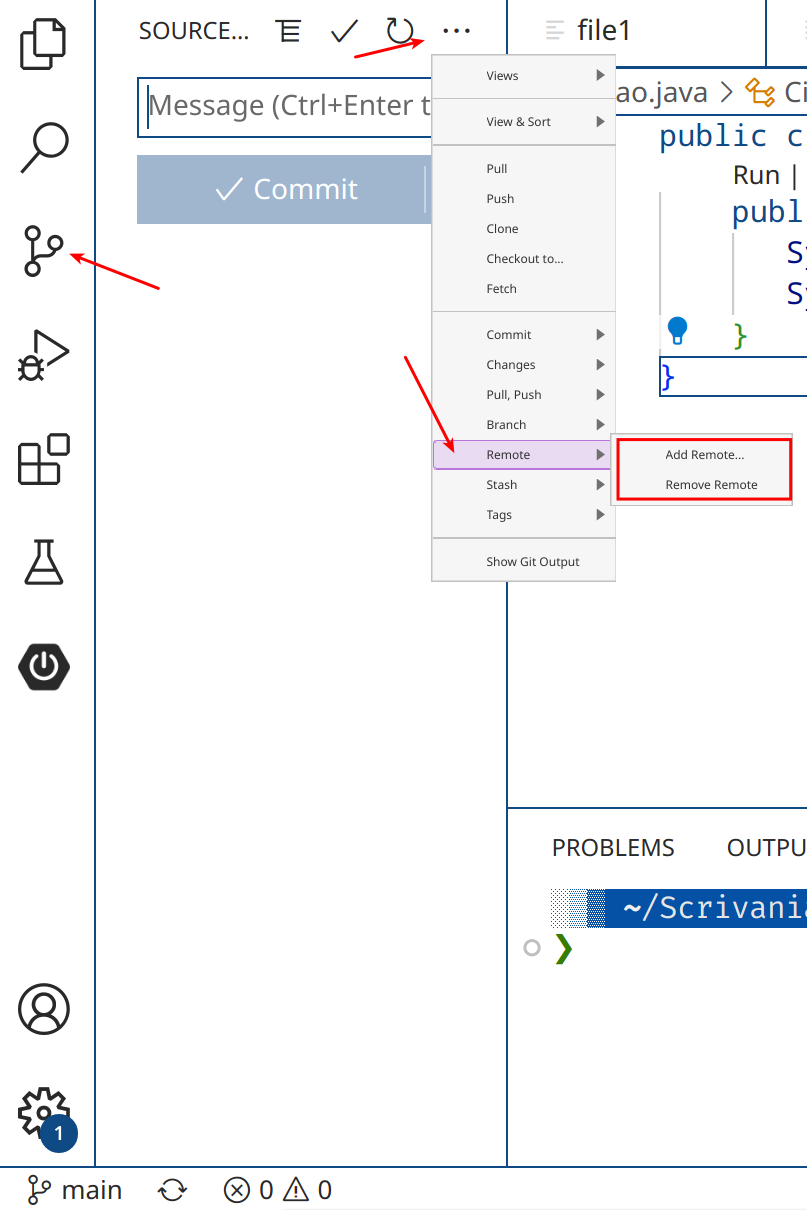
Oppure tramite il command panel (CTRL+Shift+P):
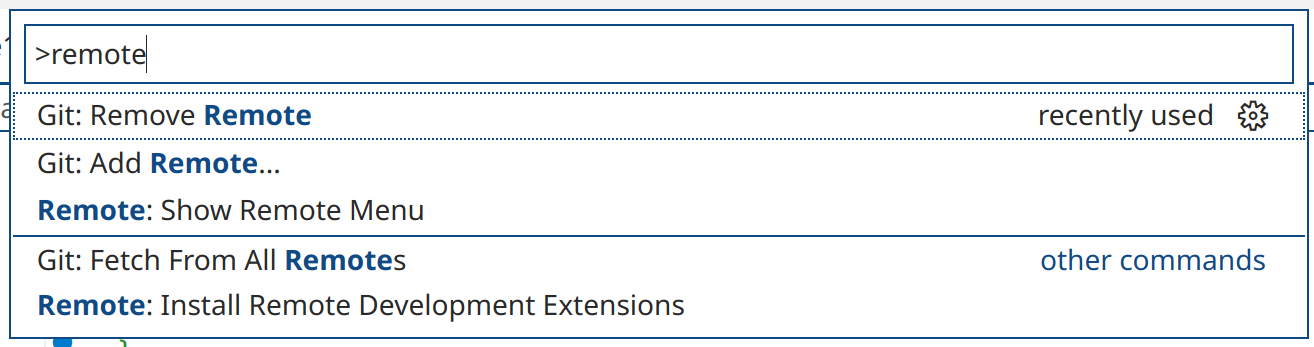
Aggiungere i remote
Quando si crea un progetto in locale e non viene clonato, non risulta connesso a nessun URL, quindi non si possono effettuare le normali operazioni di PULL e PUSH.
Per iniziare pushare è necessario impostare un URL remote, che sia una cartella locale adibita a repository Git, che sia un URL di Github/Gitlab/Bitbucket o che sia la cartella di un server SSH casalingo. Una volta che si ottiene il link possiamo iniziare la procedura per inserirlo utilizzando la funzione "Add a remote".
Si supponga di farlo da command palette:

Viene quindi richiesto il percorso:

A questo punto si può inserire manualmente un URL o cliccare sulla voce "Add remote from GitHub" e quindi seguire il processo per aggiungere direttamente la risorsa autenticandosi dal proprio account GitHub.
Attenzione: "Add remote from GitHub" è utile solo per aggiungere un remote che fa parte dei propri repository o di un organizzazione di cui si fa parte.
Verrà poi chiesto il nome da associare al nostro remote, questo ci consentirà, se si dovessero avere più URL, di identificarne uno in modo univoco:

Rimuovere remote
Si può decidere in qualunque momento di rimuovere una fonte remota, attraverso il pannello di Git oppure tramite il Command Prompt. Supponendo di utilizzare quest'ultimo l'istruzione da utilizzare è git remote remove per poi selezionare la corrispondenza:

Si deve decidere quindi quale remote eliminare selezionandone il nome:

Visualizzare i progetti Git
A volte è possibile avere in una cartella più progetti ognuno dei quali connesso ad uno suo proprio repository. Per controllare lo stato dei diversi repository in separatamente potrebbe essere utile sapere che esiste un menu con cui visualizzare queste informazioni nel pannello Git in una lista riepilogativa. Dal pulsante in alto a destra selezionare "Show Control Repositories":
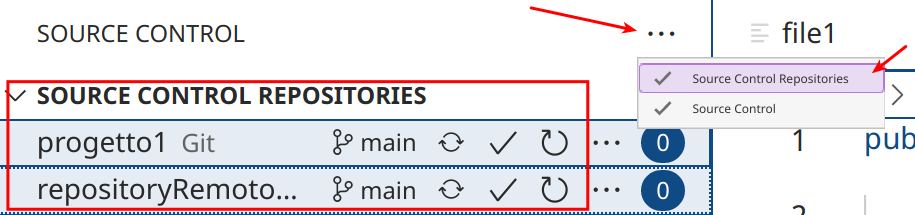
La vista di default consente comunque di vedere tutti i progetti disponibili completi di dettagli:
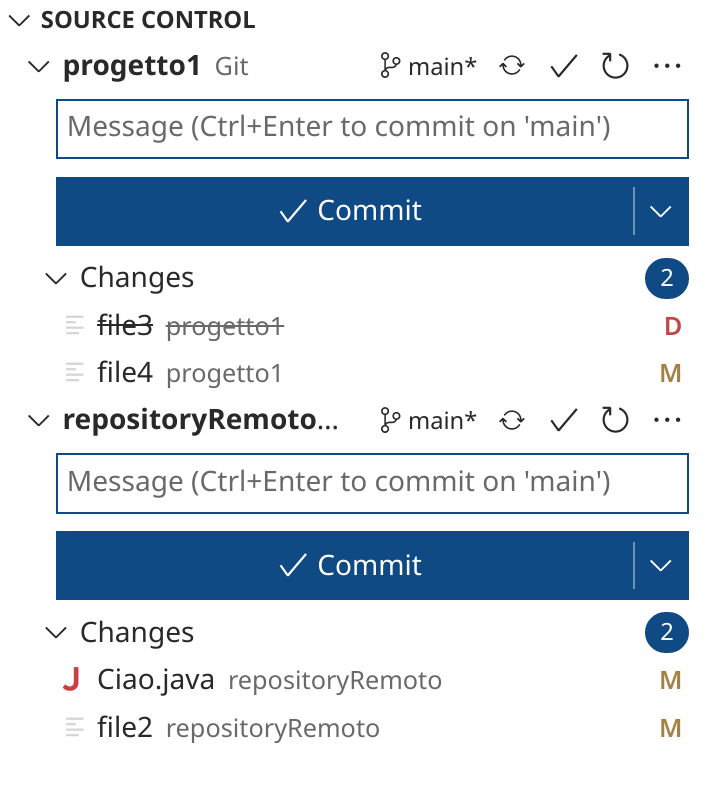
Branches
È possibile controllare branch creandone di nuovi, rimuovendoli, rinominandoli e non solo. Tutte le operazioni sono accessibili dal menu nel pannello di versioning:
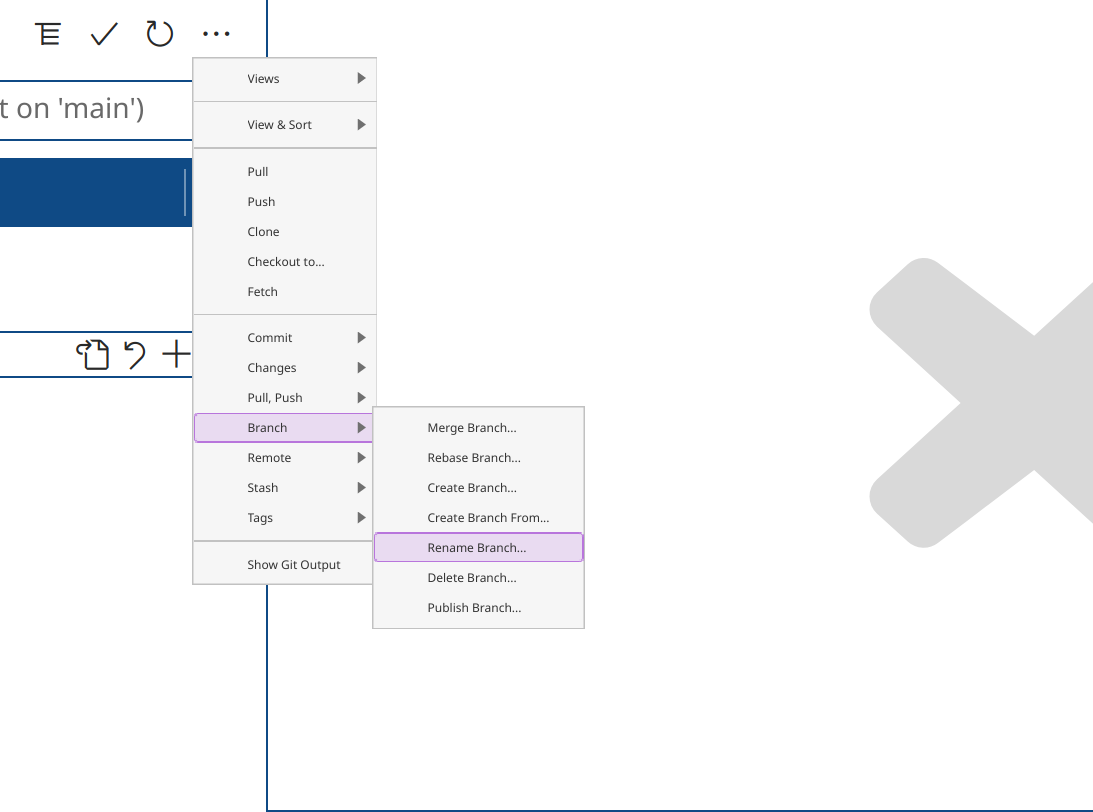
E, ovviamente, anche dal control panel.
Creare un branch
Per creare un nuovo branch scriviamo sul control panel "Create Branch".
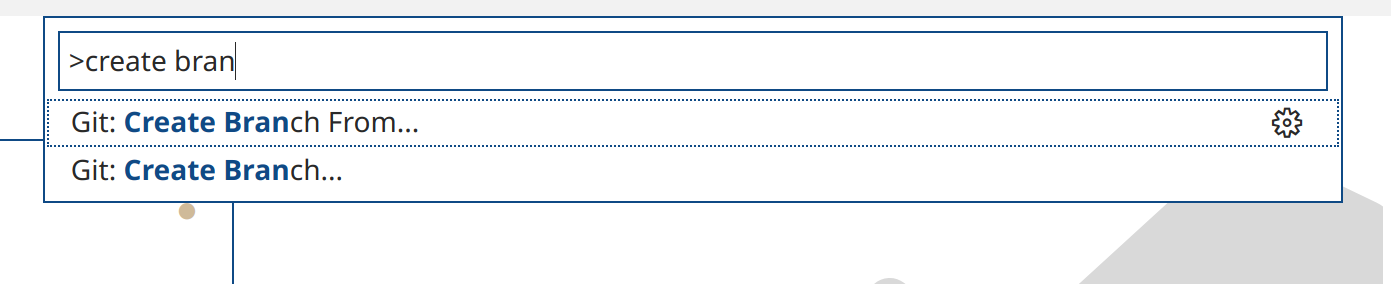
I risultati possibili sono due:
- il primo crea un branch a partire da quello corrente;
- la seconda scelta permette di creare un branch a partire da uno a scelta.
Una volta selezionata una qualunque delle due opzioni viene richiesto il nome del branch.

Solo se inizialmente è stata selezionata la seconda opzione, per specificare manualmente il branch di partenza, viene richiesto a fine procedimento di selezionare il punto di partenza:
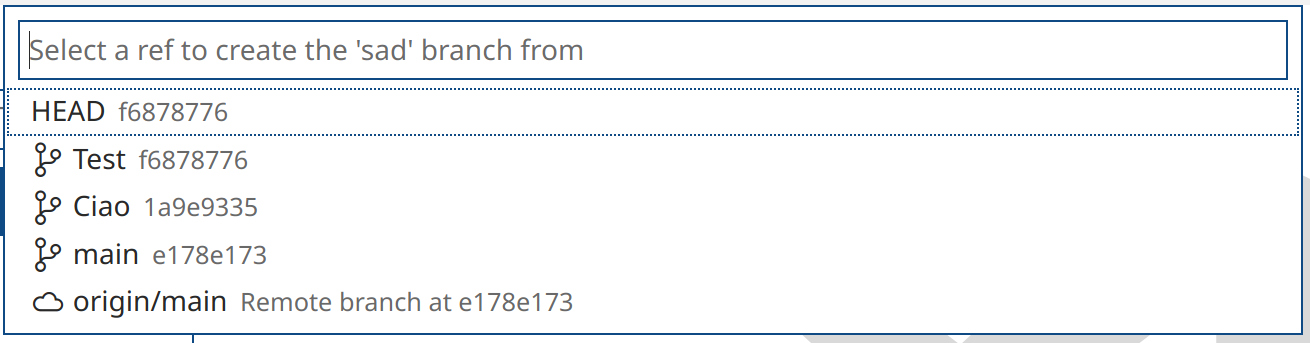
Cancellare un branch
Si può eliminare un branch dal pannello di controllo digitando "Delete Branch"

Verrà quindi richiesto quale branch eliminare:

Rinominare branch
È possibile rinominare facilmente il branch corrente. Per farlo si deve cercare nella command palette l'istruzione Git rename branch, quindi cliccare sul risultato in output:

Fatto questo si deve scegliere il nuovo nome a partire da quello precedente:

Cambiare branch
Per effettuare un checkout, o un cambio di branch, bisogna scrivere sulla command palette git checkout, selezionare quindi la voce "Checkout" (senza detached, a meno che non vogliate entrare in detached HEAD facendo un checkout su un commit specifico):

Qui verranno proposte varie scelte, tra cui quella di creare un eventuale nuovo branch:
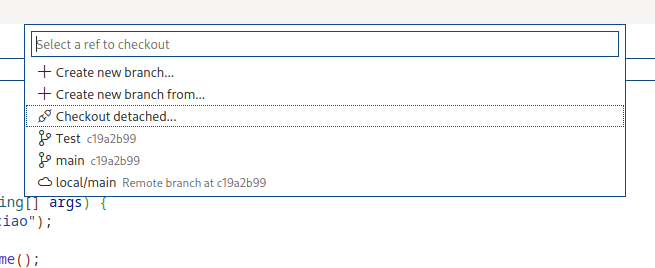
Ribasare branch
Per ribasare il branch, si deve fare innanzitutto il checkout sul branch da ribasare, quindi scrivere nella command palette git rebase e cliccare sul risultato omonimo
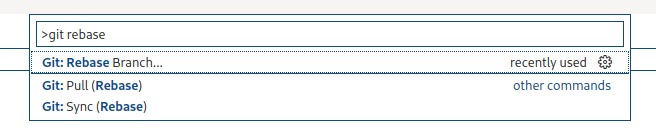
Fatto questo si deve selezionare il branch su cui ribasarsi

Fondere (Merge) branch
Per fondere un branch con un altro è possibile utilizzare il merge. Prima di tutto si passi sul branch in cui vogliamo fondere le modifiche di un altro branch. Quindi dalla command palette è necessario scrivere Git: merge e scegliere il comando corrispondente.

Si deve poi selezionare il nome del branch da riconciliare in quello corrente:
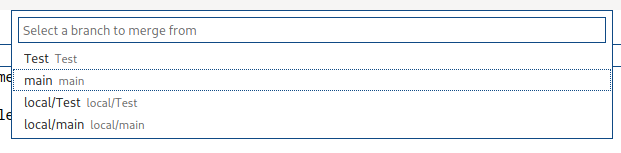
Pull e push
Quando viene effettuato un commit, se si possiede un remote associato l'icona del commit cambia in "Sync Changes":

Premendolo viene effettuato un push.
Non si tratta però dell'unica strada per effettuare pull o push ed è possibile ottenere il medesimo risultato anche dal menu del pannello di Git o dal control panel.