Per poter stampare il nostro modello abbiamo bisogno di convertirlo in un codice che la nostra stampante possa leggere ed eseguire: è qui che entra in gioco il codice G. In questo articolo mostreremo come convertire il nostro file stl tramite l'utilizzo di software specifici per questo tipo di compito.
Il codice G (g-code) è un tipo di codice utilizzato nelle macchine a controllo numerico che fornisce alla macchina istruzioni sul tipo di azioni che deve compiere. Viene usato, per esempio, nelle fresatrici per definire il tragitto della lama lungo le tre dimensioni per tagliare l'oggetto finale dal materiale grezzo iniziale. Lo stesso principio si applica alla Stampa 3D Additiva dove la testina dell'estrusore si sposta ed estrude materiale a seconda del codice generato. Per ottenere questo codice abbiamo bisogno di software specifici chiamati slicer. Essi ci permettono di convertire il modello da un formato stl in un codice leggibile dalla stampante. Inoltre, tramite essi, possiamo settare le impostazioni di stampa che riteniamo più opportune. Occorre precisare che tutti i software per espletare questo genere di incombenze si somigliano quindi la metodologia che descriviamo ha valenza generale (a meno di piccolissime differenze nei termini adottati).
Il profilo stampante
La prima cosa da fare all'interno del programma è creare il profilo della stampante, definendo le specifiche della macchina che utilizzeremo. Normalmente le stampanti più comuni posseggono già un profilo preimpostato, facilitando il lavoro, ma nel caso in cui non dovesse essere presente dovremmo definirlo manualmente.
Le caratteristiche fondamentali da configurare per far funzionare correttamente la stampante sono elencate a seguire.
- Area di stampa: definita nei tre assi cartesiani X, Y, Z;
- Forma del letto di stampa: può essere circolare (tipico delle stampanti delta) o rettangolare (tipico delle stampanti cartesiane);
- Grandezza dell'ugello: come già discusso nella lezione 2, l'ugello può avere diverse dimensioni, anche se il più utilizzato è lo 0,4 mm, quindi, nel caso si possegga una stampante premontata, è molto probabile che sia presente quest'ultimo. In ogni caso la misura è incisa direttamente sull'ugello;
- Quanti estrusori possiede: può essere presente più di un estrusore in una sola macchina. Questo upgrade permette l'estrusione di filamenti differenti in una sola stampa;
- Presenza di un letto riscaldato;
- Posizione del punto di origine: per punto di origine si intende il punto di coordinate 0,0,0 della stampante. Può essere settato al centro del letto o in un angolo della stampante;
- Diametro del filamento utilizzato: come presentato nella lezione 3, i diametri dei filamenti possono essere 3 mm e 1,75 mm. Questi non possono venire scelti senza criterio, infatti un estrusore comune supporta solo uno di questi due, per cui si dovrà conoscere quale fra i due sia possibile utilizzare.
In futuro queste configurazioni potranno essere variate nel caso in cui sia stata modificata la stampante in qualche modo.
Una volta terminata l'impostazione avremo accesso alla schermata iniziale dello slicer, dove sarà mostrata una riproduzione virtuale del nostro letto di stampa permettendoci di visualizzare gli oggetti da stampare.
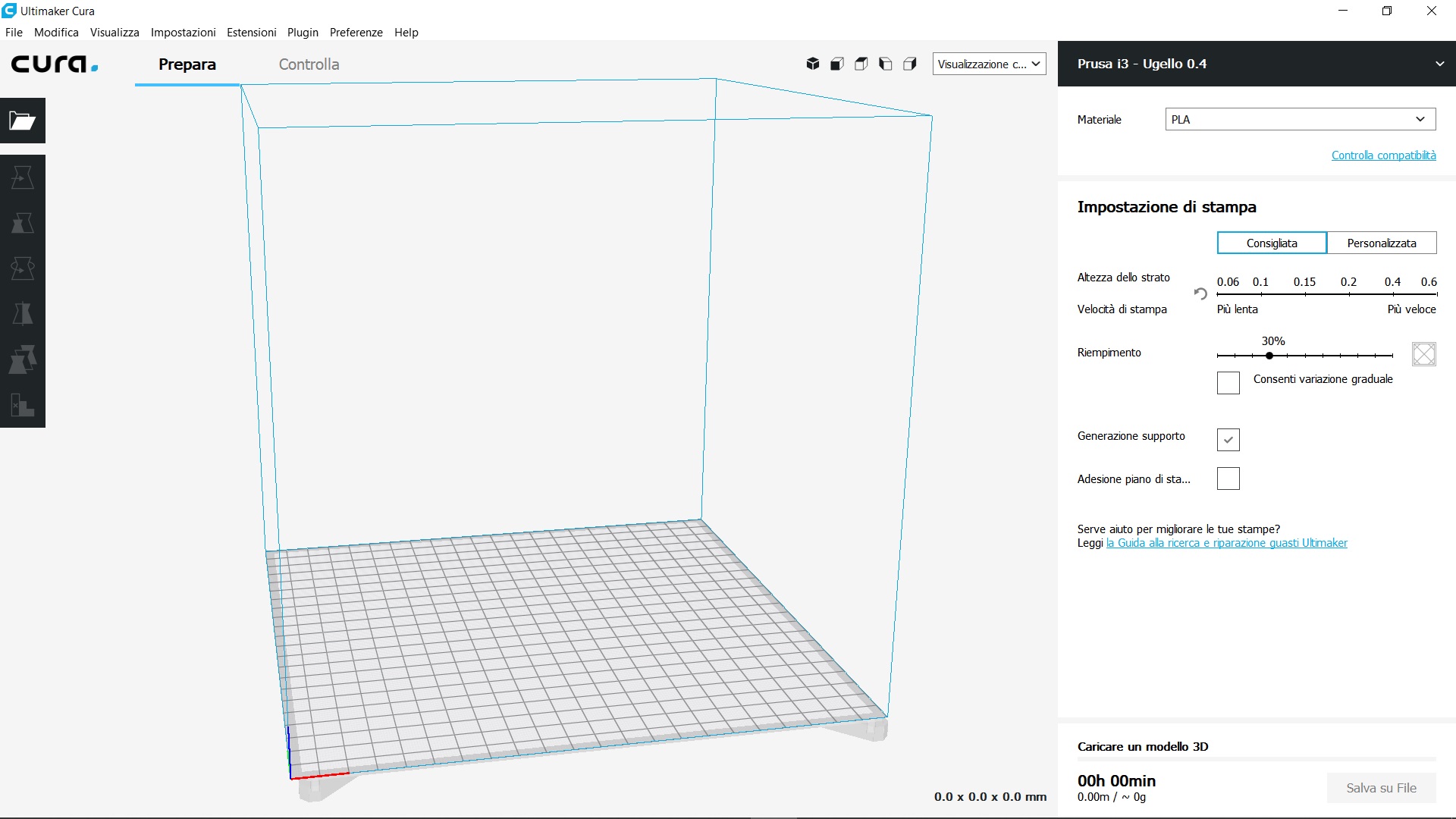
Gestire un file
Per importare un file stl, nel nostro caso, sarà sufficiente andare alla voce Apri file del menù File e scegliere l'oggetto. Oppure possiamo semplicemente trascinare il file sulla schermata del software e otterremo lo stesso risultato.
A questo punto ci sarà mostrata una visualizzazione del nostro oggetto in proporzione all'area di stampa. Ora abbiamo la possibilità di modificare il modello. Innanzitutto possiamo utilizzare a piacimento le trasformazioni fondamentali di un ambiente 3D: ridimensionamento, rotazione e posizionamento, a patto che l'oggetto rimanga interamente compreso nell'area delineata.
Per quanto riguarda le impostazioni di stampa abbiamo due possibilità: scegliere le impostazioni consigliate o le impostazioni personalizzate. Le prime sono le più adatte a chi non conosce a fondo le criticità di un processo di stampa, ovvero per colui che è alle prime armi, mentre le seconde sono indicate per chi vuole avere più controllo sulla macchina, sicuro di riuscire a gestirla pienamente nella sua interezza e complessità.
Per il momento, essendo questa una guida per principianti, discuteremo le impostazioni consigliate, mentre parleremo delle varie possibilità di personalizzazione nel prossimo futuro.
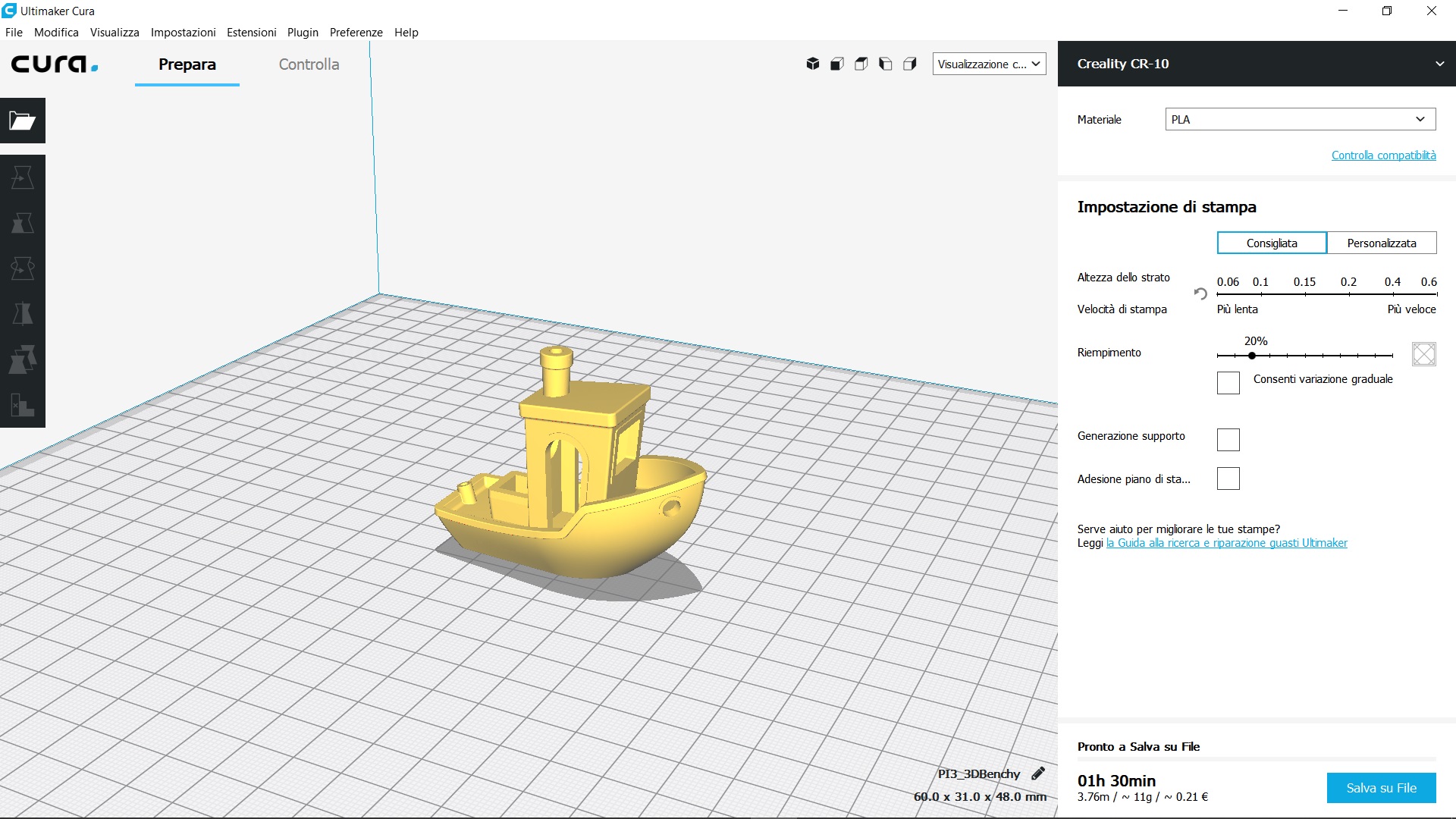
I settaggi possibili in questo caso sono limitati. Li elenchiamo brevemente.
- Spessore dello strato: ovvero quanto è alto ogni strato che forma la stampa. Uno strato sottile ci consentirà di ottenere un oggetto più dettagliato ed esteticamente migliore ma ciò causerà un aumento del tempo di stampa, al contrario con uno strato più spesso si avrà una stampa più grezza, contenendo i tempi di realizzazione;
- Riempimento: qui si può decidere, tramite percentuale, quanto il pezzo sarà pieno all'interno, ovvero, quanta plastica verrà depositata per formare una struttura interna che aumenterà la resistenza meccanica del pezzo. Un'alta percentuale implicherà un aumento del tempo di stampa e del materiale utilizzato, adottandone una bassa otterremo, invece, per entrambi una loro diminuzione.
- Generazione supporto: a causa della natura stessa della stampa FDM, che procede per stratificazione, è possibile che un pezzo possa avere una parte non contigua, per così dire "sospesa in aria", durante la creazione del suo primo strato. Per consentire a queste sezioni di essere stampate verranno in nostro aiuto i supporti, ovvero pezzi sacrificabili, creati per fornire un sostegno a ciò che altrimenti sarebbe stampato senza appoggi sufficienti. In questa impostazione possiamo decidere se sia il caso di generarli o meno;
- Adesione al piano di stampa: tramite questa opzione verrà generato un piccolo supporto sotto la base dell'oggetto che permetterà di aumentare il vuoto tra il pezzo e il piano di stampa, migliorando l'adesione tra di essi e, di conseguenza, evitando che la stampa si stacchi parzialmente o interamente.
Dopo aver adottato le impostazioni che riteniamo più valide è giunta l'ora di convertire il nostro file in un codice che la nostra stampante possa leggere. Per farlo ci basterà agire sul pulsante "sezione" del nostro slicer e attendere che questo finisca il sezionamento. Il file da inviare adesso è pronto.
Ora che siamo in grado di ottenere file in codice G, nel prossimo capitolo, vedremo come inviare questi ultimi alla stampante e illustreremo, passo passo, come ottenere una prima stampa ottimale.