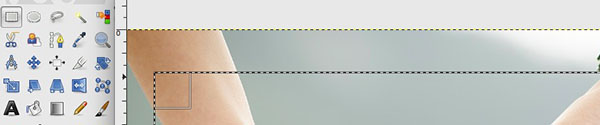La selezione è una delle funzioni d'utilizzo più frequente in qualsiasi software di editing fotografico. GIMP non fa ovviamente eccezione: propone una serie di strumenti ben nutrita, del tutto simili a quelli già presenti sui rivali commerciali come il famoso Photoshop. Di seguito, una carrellata su tali feature.
Strumenti classici
Sarà forse superfluo sottolinearlo, ma la selezione è quell'attività che permettere di evidenziare o isolare una porzione dell'immagine su cui si sta lavorando, per poter poi effettuare delle modifiche mirate. Solitamente segnalata con un profilo lampeggiante, la procedura può essere portata a termine con diverse modalità, a seconda degli scopi prefissati. Si partirà, di conseguenza, dall'elenco degli strumenti classici.
Il primo disponibile è naturalmente la Selezione Rettangolare, una funzione che non ha bisogno di troppe presentazioni. Dopo aver abilitato lo strumento, si noterà come basti trascinare il mouse sull'immagine per ricreare il rettangolo desiderato. All'occhio balzeranno anche le maniglie di ingrandimento e modifica, ben più grandi rispetto a Photoshop o altri software.
Si prosegue con la Selezione Ellittica, pensata per evidenziare una porzione dalle forme circolari per l'immagine a disposizione. Anche in questo caso le maniglie sono estremamente evidenti e, mantenendo premuto CTRL in fase di disegno, si potranno mantenere invariate le proporzioni.
Segue quindi la Selezione Libera, nota anche come Lazo data l'inconfondibile icona. Questo strumento permette di disegnare un'area senza vincoli sul foglio di lavoro, semplicemente muovendo il mouse o utilizzando il pennino della tavoletta magica. Ovviamente, la selezione non apparirà prima di chiudere il tracciato effettuato.
Amatissima da tutti gli utenti, in particolare dai neofiti per la sua facilità, è la Selezione a Regioni Contigue, anche detta Bacchetta Magica. Cliccando su un punto qualsiasi della fotografia, il software elaborerà le informazioni di luce e colore per selezionare le aree vicine e simili.
La Selezione Colore, in modo simile alla Bacchetta Magica vista poc'anzi, isola un'area in base alle tonalità rilevate sull'immagine. La funzionalità, tuttavia, non è particolarmente fedele quando si ricorre a scatti particolarmente complessi.
La Selezione Aree d'Immagine, detta anche Selezione Forbice, permette invece di definire un contorno a un oggetto sul layout, il cui perimetro si aggiusterà automaticamente in base all'analisi software di tonalità, luce e altri elementi dello scarro. Lo strumento risulterà particolarmente familiare, seppur con le dovute differenze, a chi è pratico della Penna di Photoshop.
Menu e selezioni multiple
Come facile intuire, a ogni selezione corrisponde un nugolo di funzioni aggiuntive, da richiamare sia con il menu principale che con quelli contestuali, di conseguenza con il tasto destro del mouse. La disposizione delle voci è molto simile a quella di Photoshop o altri software, anche se le definizioni possono lievemente cambiare. In particolare, un minimo disorientamento può essere generato dalla funzione "Niente", che corrisponde sulle proposte commerciali al ben più evidente "Deseleziona".
Come mostrato in Figura 8, le possibilità garantite sono le più canoniche. Si può optare per una selezione inversa, per la sfumatura del bordo, l'isolamento della selezione attiva su un nuovo livello, l'ammorbidimento del perimetro e molto altro ancora.
Anche con GIMP, infine, è possibile tracciare delle selezioni multiple, a volte chiamate geometriche, per ottenere delle forme particolari. Se lo strumento lo permette, come nel caso della Selezione Rettangolare, basterà tenere premuto il tasto SHIFT nel momento che si andrà a disegnare il secondo tracciato. Se le due aree fossero ben distanziate, risulteranno contemporanee ma indipendenti sul foglio di lavoro. Se una loro parte si dovesse sovrapporre, dopo i dovuti aggiustamenti e la conferma con il tasto invio, la selezione verrà geometricamente modificata per sottrazione o addizione del perimetro.
Credit immagine:
Mani - Pixabay