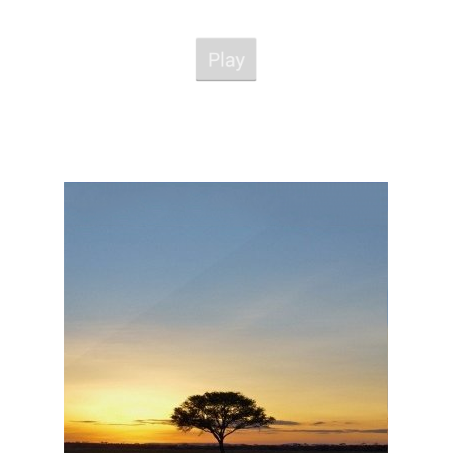Titanium è dotato di una API estrememente semplice e potente
per l'accesso alla fotocamera e alla galleria delle immagini. Con la
stessa funzione infatti possiamo scattare foto o girare filmati, e
abbiamo la possibilità di accedere al file risultante per
poterne elaborare il contenuto, salvarlo sul filesystem
oppure inviarlo sulla rete.
Il metodo per chiamare la fotocamera è Titanium.Media.showCamera
e come argomento richiede un oggetto CameraOptionsType
contenente le proprietà e i metodi di callback
per gestire i tre possibili eventi legati all'uso della fotocamera:
esito positivo, eventuale situazione di errore e
annullameno dell'operazione. Per accedere alla galleria chiameremo
invece il metodo Titanium.Media.openPhotoGallery,
che come argomento vuole un oggetto di tipo PhotoGalleryOptionsType.
Quello che rende interessante questa API è che i due oggetti che
possiamo passare come argomento hanno una struttura simile e quindi
possono, con i dovuti accorgimenti, essere considerati
intercambiabili.
La struttura della chiamata pertanto è:
var options = {
success : function(event) {
// l'operazione è andata a buon fine
},
cancel : function() {
// l'operazione è stata annullata
},
error : function(error) {
// si è verificato un errore
},
saveToPhotoGallery : true,
allowEditing : true,
mediaTypes : [Ti.Media.MEDIA_TYPE_VIDEO, Ti.Media.MEDIA_TYPE_PHOTO]
};
Titanium.Media.showCamera(options); // attiva la fotocamera
// oppure...
Titanium.Media.openPhotoGallery(options); // attiva la galleryEsaminiamo in dettaglio i metodi e le proprietà a disposizione:
-
saveToPhotogallery:
se impostato a true, la foto o il video verranno salvati nella gallery. -
allowEditing:
questo parametro è valido solo su iOS, e specifica se il
contenuto appena ottenuto dalla fotocamera può essere editato con
gli strumenti di sistema forniti dal device. -
mediaTypes:
anche questo parametro è valido solo su iOS, e specifica la natura del
contenuto che vogliamo catturare. -
success:
è la callback che verrà chiamata quando la fotocamera
avrà terminato con successo l'operazione. Riceve un parametro event
che contiene informazioni sulla natura del contenuto multimediale che è stato
catturato (o selezionato).
success : function(event) { // l'operazione è andata a buon fine if (event.mediaType == Ti.Media.MEDIA_TYPE_PHOTO) { $.image.image = event.media; } }
L'esempio precedente illustra una callback che verifica se l'operazione di
cattura è andata a buon fine e il tipo di media è una fotografia; in caso affermativo,
l'immagine catturata verrà visualizzata dall'oggetto $.image
(di tipo Ti.UI.ImageView). -
cancel: è la callback che viene chiamata se l'utente annulla
l'operazione. -
error: è la callback che viene eseguita quando si verifica un errore.
error : function(err) { // si è verificato un errore if (error.code == Titanium.Media.NO_CAMERA) { alert("no available camera"); } else { alert('errore ' + JSON.stringify(err)); } }
In questo esempio, se il device non è disponibile (come nel caso del
simulatore iOS che non dispone di fotocamera) viene mostrato un
messaggio di errore. Per gestire tutti gli altri tipi di errore, verrà mostrato un popup con
l'oggetto errore in formato JSON.
Se usiamo Android, dobbiamo fare attenzione al fatto che la funzione
Titanium.Media.showCamera non permette di registrare video,
per cui occorrerà ricorrere alla creazione di un Intent.
Registrare un video su Android
In questo esempio abbiamo una view Alloy con due pulsanti e un
oggetto Ti.Media.VideoPlayer.
Registreremo il video alla pressione del pulsante Record e
lo visualizzeremo alla pressione del pulsante Play. Il
videoplayer ha una proprietà url che conterrà l'indirizzo
locale del video che verrà registrato.
<Alloy>
<Window class="container">
<Button id="record" title="Record" top="0" onClick="onRecord"></Button>
<Button id="play" title="Play" onClick="onPlay" visible="false"></Button>
<VideoPlayer id="player" ns="Ti.Media" bottom="2" url=""
height="300" width="300" backgroundColor="blue" autoplay="false" />
</Window>
</Alloy>
Per registrare il video creeremo un Intent
la cui azione associata è la registrazione un video.
Utilizzeremo questo Intent per avviare una Activity
che avrà il compito di far partire la registrazione e di ritornare
all'app in caso di successo (o fallimento). Se l'operazione avrà
esito positivo, il video sarà memorizzato
nella gallery del dispositivo e avrà una URI per poterlo
indirizzare. Passando la URI al videoplayer potremo visualizzare
la registrazione appena effettuata.
function onRecord() {
// intent
var intent = Titanium.Android.createIntent({
action : 'android.media.action.VIDEO_CAPTURE'
});
// start activity
$.index.activity.startActivityForResult(intent, function(e) {
if (e.resultCode == Ti.Android.RESULT_OK) {
if (e.intent.data != null) {
var videoURL = e.intent.data;
// success e.intent.data contains the Video URI
if (videoURL != null) {
$.play.visible = true;
// assign url to videoplayer
$.player.url = videoURL;
}
} else {
Ti.API.error('Error retrieving the video URI');
}
} else if (e.resultCode == Ti.Android.RESULT_CANCELED) {
Ti.API.trace('recording was canceled');
} else {
Ti.API.error('error recording the video');
}
});
};
function onPlay() {
// play recorded video
$.player.play();
};
$.index.open();
Il codice sorgente degli esempi utilizzati è allegato a questo articolo e disponibile su GitHub:
potrete scaricare l'app per
fotocamera e gallery ed il registratore
di filmati per Android.