In questo tutorial cercheremo di affrontare in maniera più approfondita
un uso appropriato delle maschere. Di solito ci si limita ad usare il comando
"Creative>Fade Image" senza sapere realmente cosa
significhi applicare una maschera e quali sono le regole di base per una buona
gestione di queste ultime.
Creeremo un'immagine che faccia uso sia di maschere vettoriali che
bitmap. L'oggetto che si trova più in alto nella finestra dei
livelli determina il tipo di maschera che otterrete. Se ad esempio avete un
oggetto vettoriale sopra un oggetto bitmap e li raggruppate come maschera, il
risultato finale sarà una maschera vettoriale e viceversa.
Potreste ora chiedervi: "come riconosco il tipo di maschera?";
la risposta è semplice, se nella miniatura del livello in basso a destra
è visualizzata una penna (simile a quella presente nel pannello strumenti)
allora ci troviamo di fronte ad una maschera vettoriale. (vedi Figura
01).
Una maschera Bitmap viene creata quando usiamo un oggetto bitmap per
mascherarne un altro. Le maschere Bitmap sono simili alle maschere di livello
in Photoshop ma più versatili, perchè nel pannello proprietà
potete facilmente cambiare il modo di usare la maschera, scegliendo tra Grayscale
Appearance oppure usare la trasparenza stessa della bitmap. (Vedi Figura
02).
E' possibile applicare una maschera bitmap in due modi:
- Usare un oggetto esistente per mascherarne un altro (Vedi Figura
03); queste tre immagini rappresentano i passaggi per ottenere l'effetto
desiderato. Quando applicate una maschera Bitmap selezionando "Grayscale
Appearance" i pixel chiari mantengono l'opacità mentre quelli
scuri creano la trasparenza. - Selezionate l'immagine nella finestra livelli a cui volete applicare la
maschera; Cliccate sul bottone "Add Mask" in basso a destra nella
finestra livelli. Otterrete così una maschera vuota (vedi Figura04).
Il vantaggio di questo tipo di maschera sta nella possibilità di creare
dei contorni di forma irregolare per le vostre immagini. Basta selezionare
un qualsiasi strumento di modifica Bitmap con la maschera selezionata e nel
pannello proprietà visualizzarete diverse opzioni. Lavorando con la
maschera selezionata, ricordate che i colori chiari mostreranno quello che
c'è sotto la maschera; quelli neri invece copriranno l'oggetto mascherato.
Visto che quello che voglio ottenere è di isolare il soggetto della
foto, seleziono un pennello che abbia un colore nero e dei contorni sfumati
(ricordate che sto lavorando su una maschera e non sull'immagine (vedi Figura
05) e procedo.
Un buon metodo per usare le maschere è quello di creare piccoli tratti
di "pennellate", eviterete così che un CTRL+Z vi annulli ampie
aree già mascherate. Ora la mia prima parte dell'immagine è terminata.
Passiamo alla creazione di un nuovo elemento grafico questa volta grazie all'utilizzo
di una maschera vettoriale: quando una maschera vettoriale è applicata
ad un'immagine, solo l'area all'interno della forma vettorilae può essere
visibile. Le maschere vettoriali possono essere modificate facilmente anche
dopo che sono state applicate.
Per creare una maschera vettoriale assicuratevi di:
- Disegnare una forma sopra l'oggetto bitmap che abbia un riempimento bianco
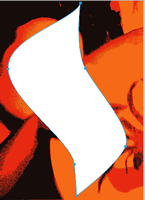
- Selezionare entrambi gli oggetti.
- Andate quindi in "Modify>Mask>Group as Mask". La
vostra forma diventerà una maschera, e sarà visualizzato al
fianco della vostra immagine nel pannello dei livelli. (un altro modo per
creare questo effetto è quello di selezionare la forma vettoriale,
tagliarla ed incollarla come maschera "Edit>Paste as Mask"
) - Una volta che avrete applicato la vostra maschera il pannello proprietà
cambierà per offrirvi il controllo delle opzioni riguardanti la maschera
(Path Outline o Grayscale appearance). Potete
inoltre cambiare il tratto ed il riempimento della maschera e applicare i
filtri (Live Effects) messi a disposizione da Fireworks.
Se usate l'opzione Grayscale appearance e la vostra maschera possiede un riempimento
Gradient o delle texture applicate queste influenzeranno anche l'estetica
della vostra maschera. La cosa migliore è che non è necessario
che voi abbiate le idee chiare sin dal primo momento, perchè la maschera
può essere cambiata anche dopo la sua applicazione. Nella figura sottostante
quello che potrebbe essere un risultato di questi passaggi.
Passiamo ora al testo, che altro non è che un vettore; quindi usare il
testo come maschera sarà uguale ai passaggi precedenti.
Scegliete la foto e il font che più ritenete opportuni, e seguite i seguenti
passaggi:
- Selezionate lo strumento testo, cliccate sul foglio di lavoro e scrivete
una parola, il riempimento dovrà essere bianco (come le maschere vettoriali)
e la maschera avrà una riuscita migliore se utilizzate un font grassetto
o abbastanza grande. Posizionate il testo nella posizione dove volete che
mascheri l'oggetto sottostante.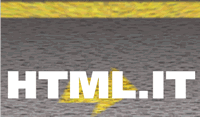
- Come le precedenti tecniche per mascherare, assicuratevi che il testo e
l'immagine siano selezionati per andare poi in "Modify>Mask>Group
as mask". Anche in questo caso sentitevi liberi di applicare
all'oggetto finale degli effetti.
Una volta completato anche questo lavoro, importiamolo nel nostro file iniziale,
il risultato finale potrebbe essere simile a questo

Ecco come in pochi passi e soprattutto in poco tempo abbiamo ottenuto un discreto
risultato usando esclusivamente le maschere di Fireworks.