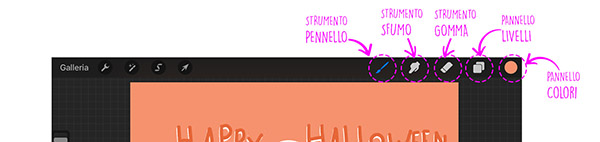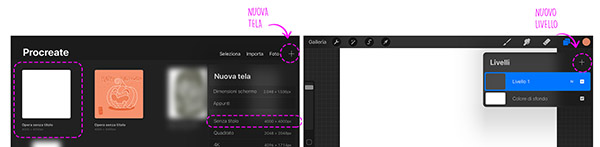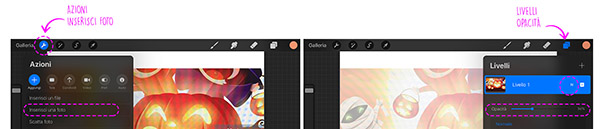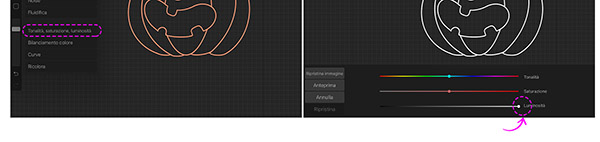Procreate è un editor per il disegno digitale appositamente creato per l'utilizzo su iOS e iPad. È un'app quindi acquistabile su App Store: a seconda della versione del tablet che si possiede, può essere utilizzata in abbinato ad Apple Pencil o con una stilo digitale alternativa.
In questo tutorial eseguiremo un’illustrazione per la festa di Halloween da utilizzare sui social: in Figura 1 possiamo vedere l’anteprima di quello che andremo a disegnare.
Per prima cosa, bisognerà aprire l’app e creare un nuovo file, cliccando l’icona "+” dall’interfaccia Galleria, dopodiché scegliere la dimensione del foglio. A questo punto si aprirà l’interfaccia di disegno, con un foglio bianco al centro e tutti gli strumenti necessari sui bordi.
Creiamo un nuovo livello selezionando l’icona Livelli e clicchiamo sull’icona “+”, dopodiché, se abbiamo un disegno o un’immagine di riferimento da ricalcare, possiamo inserirla in un layer ulteriore.
Per inserire una foto nel livello dobbiamo selezionare l’icona a forma di chiave inglese e, successivamente, sempre il pulsante “+”: tra le varie opzioni troviamo Importa Foto. Riposizioniamoci sul pannello dei livelli e abbassiamo l’opacità dell’immagine appena inserita, selezionando la lettera “N”, che troviamo direttamente sul livello, accederemo alle opzioni specifiche.
A questo punto siamo pronti a disegnare: selezioniamo un pennello e impostiamone la dimensione, quindi scegliamo un colore dalla tavolozza.
Prima di iniziare a disegnare, è utile sottolineare che Procreate ci aiuta a sistemare le forme che tracciamo. Se ad esempio proviamo a disegnare un cerchio, inevitabilmente non verrà perfetto. Tuttavia, se invece di staccare la penna dallo schermo, manteniamo la punta appoggiata sul tablet, l'app modificherà automaticamente la forma per renderla perfetta. Dopo aver acquisito un po’ di esperienza nell’utilizzo della penna, di conseguenza, possiamo avventurarci nel ricalco dell’immagine.
Nel caso specifico si tratta di una zucca di Halloween: analizzandola geometricamente, potrebbe essere realizzata grazie a diverse ellissi affiancate.
Tracciamo quindi una serie di ellissi affinché si sovrappongano e, utilizzando lo strumento Gomma, andiamo a cancellare le parti in eccesso, perché “nascoste” dal lato anteriore.
Eliminiamo poi l’immagine che abbiamo utilizzato come riferimento, che occupa spazio inutile e rende pesante il file. Per cancellare un livello bisogna toccarlo con la punta del dito e fare uno slide verso sinistra. In questo modo, possiamo visualizzare alcune opzioni relative all’oggetto livello: Blocca, Duplica ed Elimina.
In base al metodo di lavoro presentato in questa lezione, si può procedere creando un nuovo livello e scegliendo un colore per lo sfondo: da quest'ultimo potremo sapere quale tono scegliere, della stessa tinta, per le ombre. Inoltre, ora che è presente un colore di sfondo, possiamo ricolorare anche la traccia del disegno, utilizzando Tonalità. Scegliamo l’opzione Luminosità e spostiamo l’asse verso il valore più chiaro: immediatamente vedremo il nostro disegno colorarsi di bianco.
Abbiamo un colore di sfondo e un’illustrazione: ora possiamo occuparci di dare un po’ di carattere al disegno, inserendo le ombre, elemento che garantisce profondità a quanto creato. Creiamo un nuovo livello e, per scegliere il nuovo colore, partiamo da quello usato per lo sfondo: dall'omonimo pannello scegliamo un valore leggermente più scuro.
A questo punto manca solo un messaggio: per questo motivo inseriamo una scritta su un nuovo livello. La scritta sarà disegnata a mano: il supporto di Procreate nel raddrizzare le linee può risultare utile.