Perchè PDF
È ormai noto che il PDF è un formato di file "di comunicazione tra piattaforme", nel senso che utenti PC, Macintosh e Unix, tramite i file PDF, possono visualizzare e condividere file con contenuti esattamente uguali al file originale senza differenze nei caratteri, immagini o formattazione.
È abbastanza evidente l'importanza di tale strumento, sopratutto se utilizzato per divulgare, via internet, documenti tipo preventivi, lettere, contratti ecc. e vogliamo che tali documenti vengano visualizzati dall'utente esattamente come noi li abbiamo ideati; ciò significa che se spediamo via e-mail un preventivo ad un Ns. cliente in formato PDF, possiamo fare in modo che lo stesso sia visualizzato a video esattamente con lo stesso stile di un preventivo su carta stampata, con tanto di logo aziendale, intestazione, formattazione, firma responsabile ecc.
File PDF in CorelDRAW
Naturalmente esistono in commercio diversi programmi che consentono la creazione di file PDF; uno di questi è CorelDRAW.
CorelDRAW permette la creazione di file PDF attraverso la funzione "Pubblica in PDF", funzione che ha già tre stili preimpostati per permettere una facile è veloce conversione dei nostri lavori. Gli stili reimpostati sono i seguenti, anche se è possibile modificarli, cancellarli o crearne di nuovi:
- Stile PDF for Document Distribution
- Stile PDF for Prepress
- Stile PDF for the web
Lo stile PDF for Document Distribution è indicato per la generazione di documenti comuni, per i quali non abbiamo particolari esigenze di peso o di distribuzione.
Lo stile PDF for Prepress è utilizzabile per inviare i lavori ad un service di stampa, in quanto utilizza impostazioni idonee per la stampa professionale.
Infine lo stile PDF for the Web è particolarmente adatto per la distribuzione dei nostri file su internet; genera dei documenti "leggeri" utilizzando impostazioni a basse risoluzioni, prevede la compressione delle bitmap con algoritmo Jpeg e la compressione del testo.
Naturalmente in questo articolo approfondiremo come generare file PDF adatti ad essere distribuiti su internet. Prima di cominciare a spiegare come funziona la pubblicazione automatica di CorelDRAW è opportuno spendere due parole sugli strumenti che il programma ci mette a disposizione per decidere quale sarà la dimensione finale del nostro file PDF. Come si può ben capire, il peso dei file che intendiamo far scaricare ai visitatori del nostro sito, è di rilevante importanza, quindi è necessario se non indispensabile generare file estremamente "leggeri".
CorelDRAW ci permette di modificare gli attributi delle bitmap, consentendoci di applicare algoritmi di compressione LZW e Jpeg (LZW, algoritmo di compressione senza perdita d'informazioni - Jpeg, algoritmo di compressione con perdita di informazione (cfr. «Guida a Corel Draw»).
È possibile anche decidere le risoluzioni delle bitmap a colori, in scala di grigio o monocromatiche. Inoltre siamo in grado di decidere se vogliamo esportare il testo come curve (disegni) o come testo compresso (il testo come curve solitamente aumenta le dimensioni del file, ma può essere utile in quanto, se abbiamo utilizzato delle font particolari o ricercate, sopprime ogni problema di visualizzazione su diverse piattaforme).
Fatta questa piccola premessa che ci consente di avere una panoramica generale su dove e come possiamo agire per rendere più leggero il nostro lavoro, possiamo cominciare a spiegare come funziona tecnicamente la funzione "Pubblica in PDF".
Una volta terminata la stesura del documento da convertire in file PDF cliccare su "File - Pubblica in PDF". Così facendo dovrebbe apparire una finestra come quella che segue:

Nel campo nome file inserire il nome che intendiamo dare al documento e nel menu a discesa in basso scegliamo lo stile che intendiamo applicare; nel nostro caso scegliamo PDF for the Web. La casella Includi etichetta lavoro si attiva generalmente quando si intende inviare il lavoro ad un centro servizi, in quanto con l'etichetta lavoro, parallelamente al file PDF, si genera un file (.Jtf) che permette di far visualizzare correttamente il lavoro su qualsiasi piattaforma. Sulla stessa finestra, selezionare la scheda "Oggetti":

Tramite questa maschera possiamo decidere quale algoritmo di compressione vogliamo utilizzare per le bitmap (Jpeg o LZW); ovviamente scegliamo Jpeg. Spostiamo il cursore "Fattore di qualità" verso sinistra per aumentare la compressione del file, verso destra per diminuirla. Sperimentate con varie impostazioni di compressione fino a raggiungere un equilibrio accettabile tra dimensioni del file e qualità dello stesso.
Attraverso la stessa maschera è possibile modificare la risoluzione delle bitmap a colori, in scala di grigi o monocromatiche; è anche possibile stabilire alcune impostazioni riguardanti il testo: convertire in curve, incorporare i font nel documento, comprimere il testo ecc.
Infine è possibile determinare il formato di codifica del file. La codifica Ascii 85 genera file pesanti ma compatibili con ogni piattaforma; Binaria genera file meno pesanti ma non compatibile con tutti i sistemi.

La terza maschera, "Avanzate", ci consente di attivare alcune caselle di controllo per modificare le impostazioni delle bitmap nel nostro lavoro; Ad esempio possiamo decidere la modalità colore (RGB, CMYK, Scala di grigi), i passaggi si sfumatura, il mantenimento dei collegamenti OPI (consente di utilizzare bitmap a basse risoluzioni come segnaposto delle immagini ad alte risoluzioni).
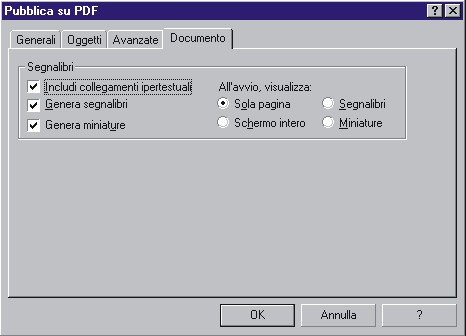
Per mezzo della scheda Documento invece è possibile includere collegamenti ipertestuali, segnalibri e miniature. I collegamenti ipertestuali sono utili per applicare collegamenti con pagine dello stesso documento o con pagine Internet esterne. Inoltre, è possibile stabilire se all'avvio di un documento in Acrobat Reader vogliamo che si visualizzi una sola pagina, il documento a schermo intero, i segnalibri oppure le miniature.
Questa ultima scheda è importantissima ai fini della navigazione all'interno del nostro documento. Poniamo il caso di voler creare un documento complesso, composto da diverse pagine; possiamo creare una prima pagina con una sorta di menu che consenta una facile e rapida consultazione del documento.
Per creare i collegamenti all'interno del documento è necessario utilizzare insieme la finestra mobile "Gestore Segnalibri" (raggiungibile cliccando su Finestra - Finestre Mobili) e la finestra "Oggetti Internet" (cfr. l'articolo «Creare un sito base direttamente in Corel Draw»). Infine per generare il file PDF non ci resta che cliccare su Ok e vedere il lavoro appena realizzato (scarica un file PDF).