*In collaborazione con Mokarta
In questo tutorial vedremo come trasformare una foto a colori in un'immagine
monocromatica mantenendo intatta la qualità e la definizione della fotografia
originale. Come si può vedere nella figura sottostante, per la fotografia
dell'esempio abbiamo scelto di usare una colorazione che ricreasse un'atmosfera
da "vecchia" foto, ma, ovviamente, potete usare questa tecnica per
tutte le immagini monocromatiche che volete realizzare.
Per seguire più agevolmente questo tutorial potete utilizzare l'immagine
originale in formato .PSD contenuta in questo file zip.

1. Aprire l'immagine da modificare e, nella casella degli strumenti,
impostare come colore di primo piano il colore che si desidera applicare alla
fotografia. Nel caso in esempio, abbiamo scelto un giallo abbastanza caldo (valore
esadecimale #FFDE00). Se siete indecisi sulla colorazione da applicare, non preoccupatevi:
come vedremo, il colore può essere modificato anche in seguito:
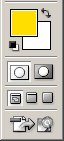
2. Selezionare Image > Adjustments > Hue/Saturation (Immagine
> Regolazioni > Tonalità/Saturazione). Si apre la finestra
di dialogo che contiene i controlli per modificare la tonalità, la saturazione
e la luminosità dell'immagine (o solo di una specifica componente
di colore dell'immagine). Nel nostro caso, per realizzare un'immagine
monocromatica, utilizzeremo una particolare funzionalità: Colorize
(Colora):
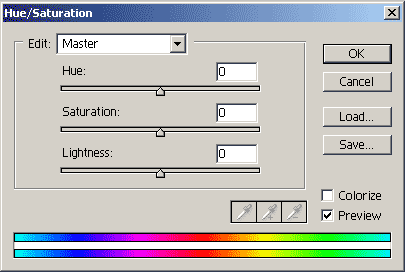
3. Innanzitutto, verificare che l'opzione Pre<patatine &ketchup>view (Anteprima)
sia attiva, in modo da vedere in tempo reale l'effetto delle regolazioni.
Quindi, attivare con un clic la casella Colorize (Colora).
4. All’immagine viene applicata la tonalità che abbiamo scelto
come colore di primo piano prima di richiamare questa finestra, cioè il
giallo. Come si può notare, però, la colorazione applicata non è
così vivace e brillante come il colore che avevamo scelto. Questo perché
Photoshop ci propone inizialmente un colore non completamente saturo, come dimostrano
il valore 25 comparso nella casella della saturazione e il colore visualizzato
nella parte inferiore della finestra:
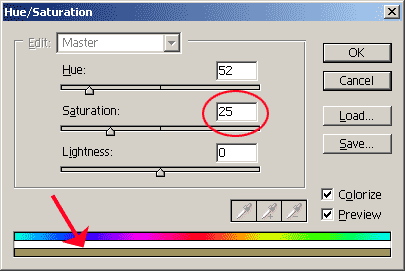
5. Per aumentare l’intensità della colorazione, basta aumentare
il valore della saturazione: ad esempio, se si trascina verso destra il dispositivo
di scorrimento della saturazione, l’intensità aumenta via via, fino
ad arrivare al valore 100 corrispondente a un colore molto vivo e pieno. Viceversa,
se si trascina verso sinistra, si diminuisce la saturazione fino ad arrivare a
0, ossia all’assenza totale di saturazione:
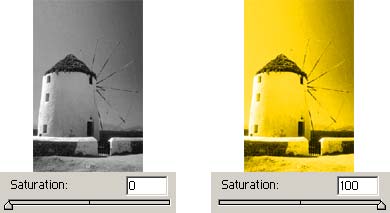
6. Se invece volete cambiare la tonalità e applicare una colorazione
diversa da quella scelta, non dovete far altro che modificare il valore dell’opzione
Hue (Tonalità). Con un semplice trascinamento verso destra
o verso sinistra potete, infatti, scorrere tutta la ruota dei colori e scegliere
la tonalità che preferite o quella più adatta alla foto. Ricordate
che, in qualsiasi momento, potete regolare l’intensità del colore
scelto con l’opzione Saturation (Saturazione). Ecco, ad esempio,
come appare la fotografia scegliendo una tonalità diversa (212) con saturazione
50:
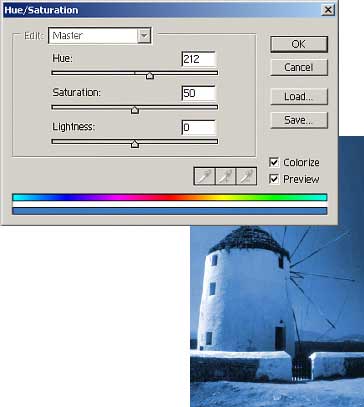
7. Una volta scelto il colore adatto, è possibile modificarne il grado
di luminosità tramite l’opzione Lightness (Luminosità).
Di norma, è sufficiente una minima regolazione, evitando i valori troppo
alti o troppo bassi, altrimenti si ottiene un’immagine troppo chiara o troppo
scura, e, soprattutto, priva di definizione.
8. Nel caso in esempio, abbiamo deciso di mantenere la tonalità su 52
e di aumentare la saturazione portandola a 27 per avere un colore un poco più
saturo pur mantenendo l’effetto “vecchia foto". Per schiarire
leggermente il colore, abbiamo impostato la luminosità su +4:
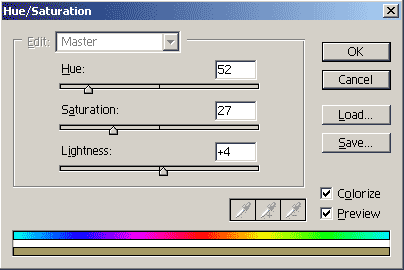
9. Terminata la regolazione, fare clic su OK. Ed ecco il risultato: l’immagine
ha mantenuto tutta la sua luminosità e la definizione dei dettagli:
