In genere, quando si vuole cambiare il colore soltanto a un elemento oppure
a un’area di un’immagine, occorre realizzare una buona selezione dell’area
in questione e ricorrere alle diverse funzionalità di colorazione di Photoshop,
come ad esempio la finestra Hue/Saturation (Tonalità/Saturazione).
In questi casi, la buona riuscita della colorazione dipende in gran parte dalla
nostra abilità nel creare una selezione precisa.
Photoshop ci offre in realtà delle funzionalità molto più
pratiche e rapide, che, come vedremo in questo tutorial, ci consentono di modificare
con precisione il colore sulla base di una selezione iniziale molto sommaria.
Si tratta di un metodo molto semplice che permette anche a chi ha poca dimestichezza
con gli strumenti di selezione di ottenere un ottimo risultato.

1. La figura qui sopra mostra ciò che ci accingiamo a fare: cambiare
il colore della porta lasciando inalterati i colori degli altri elementi dell’immagine.
Solitamente per compiere questa operazione, dovremmo innanzitutto selezionare
con precisione l’area da modificare con tutti i problemi che ciò
comporta. In questo caso, ad esempio, dovremmo creare una selezione che rispetti
le parti in ombra (le zone alte e basse della porta) ed escluda le foglie in alto
a destra e le varie maniglie. Con il metodo che useremo, invece, è sufficiente
una selezione molto sommaria. Vediamo come.
Realizzare una selezione che racchiuda la porta come mostrato nella figura
sottostante. Non è necessario essere precisi. Potete utilizzare lo strumento
di selezione rettangolare oppure il lazo poligonale. Noi, ad esempio,
abbiamo preferito quest’ultimo:

2. Selezionare il comando Image > Adjustments > Replace Color
(Immagine > Regolazioni > Sostituisci colore). Si apre un’utilissima
finestra di dialogo dove è possibile selezionare un’area sulla base
del colore e cambiarne la tonalità. Le opzioni del riquadro Selection
(Selezione) consentono di selezionare l’area da modificare, mentre
le opzioni del riquadro Transform (Trasformazione) consentono di
scegliere il nuovo colore:
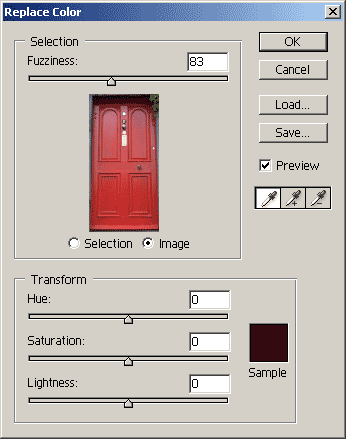
3. Prima di selezionare il colore, impostare l’opzione Selection
(Selezione): in questo modo, nella finestra, viene visualizzata l’anteprima
della selezione che andremo creando:
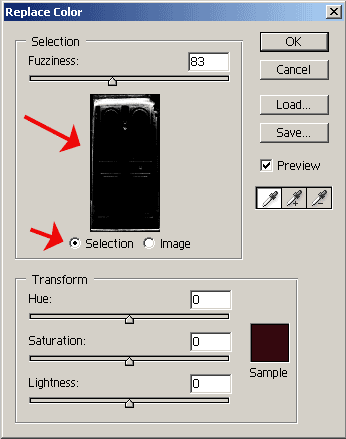
4. Selezionare il colore rosso con lo strumento contagocce (che è già attivo, come si può vedere sulla destra della finestra) portando il puntatore sull’immagine e facendo clic sulla porta rossa in modo da campionarne il colore. Immediatamente, nella finestra di dialogo viene aggiornata l’anteprima della selezione: la porta appare più chiara in alcune zone ma con parti
ancora nere e grigie, come si può vedere nella figura sottostante (non vi preoccupate se la vostra anteprima è un po’ diversa: dipende dal punto in cui avete fatto clic per campionare il colore).
Le aree bianche sono quelle selezionate sulla base del colore campionato e sono, quindi, quelle che saranno coinvolte nell’operazione di modifica del colore; le aree scure sono i colori esclusi dalla selezione. La nostra selezione, infatti, si basa sul colore su cui abbiamo fatto clic col contagocce e, poiché il rosso della porta non è una tinta piatta e uniforme, ma varia a seconda delle luci e delle ombre, vi sono delle aree della porta che non sono state selezionate:
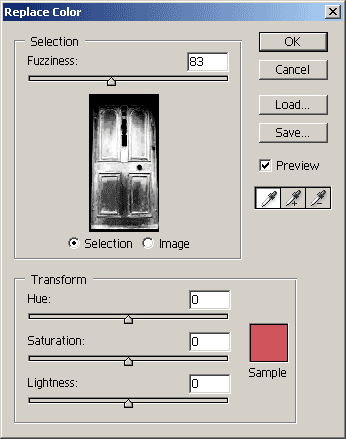
5. Per includere le aree scure e selezionare tutta la porta, si può lavorare sulla tolleranza. Trascinare il dispositivo di scorrimento Fuzziness (Tolleranza) verso destra: man mano che ci si sposta la porta diviene sempre più bianca, a indicare che vengono compresi nella selezione sempre più colori con tonalità simile a quello campionato.
6. Impostando il valore 200 la porta appare completamente selezionata. Come si può notare sia le foglie sia le maniglie rimangono scure, ossia escluse dalla selezione:
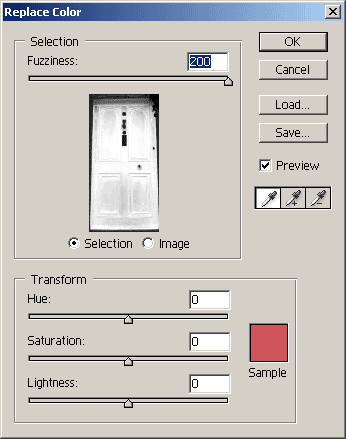
7. Tuttavia nell’anteprima sono ancora presenti delle aree grigie. Per migliorare la selezione e aggiungere anche queste tonalità di colore, selezionare il contagocce con il piccolo + accanto e fare clic nell’anteprima (o nell’immagine) per includere anche queste tonalità. Ad esempio, nel nostro caso, abbiamo fatto un paio di clic: uno nella parte inferiore della porta e uno in alto (come mostrato nella figura) per includere la zona in ombra.
Facendo queste operazioni, può capitare di estendere troppo l’intervallo
dei colori selezionati e includere anche colori non necessari, ad esempio il muro
oppure le foglie. In questo caso, basta semplicemente selezionare lo strumento
contagocce con il segno – e fare clic sulle aree da escludere:
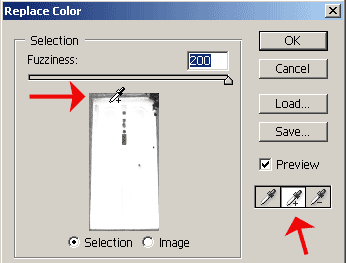
8. Per migliorare la selezione, oltre all’uso dei vari contagocce, si
può giocare sulla tolleranza, abbassandola o aumentandola a seconda della
necessità. In questo caso, dopo aver usato lo strumento contagocce, abbiamo
ottenuto una buona selezione della porta, ma le parti in alto e a sinistra (ossia
il muro) risultavano un po’ grigie. Per escluderle dalla selezione abbiamo
ridotto la tolleranza portandola a 87:
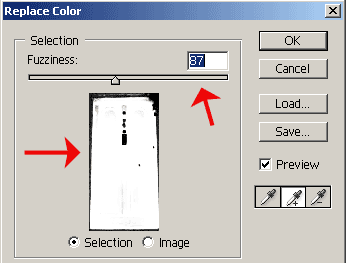
9. Terminata l’operazione di selezione, non resta che scegliere il nuovo
colore da applicare. Nella sezione Transform (Trasformazione) potete
scegliere la tonalità (Hue), la saturazione (Saturation)
e la luminosità (Lightness) del colore da applicare. Il risultato
delle vostre scelte è visibile in tempo reale sia nel campione colore presente
a sinistra sia nell’immagine stessa (se avete attiva l’opzione Pre<patatine &ketchup>view/Anteprima).
In questo caso abbiamo scelto una tonalità viola, diminuendo un po’
la saturazione per avere un colore meno brillante:
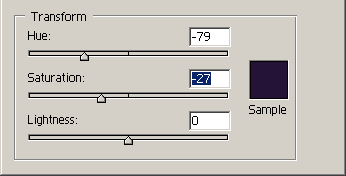
10. Una volta scelta la tonalità, fare clic su OK per applicarla. Deselezionare
premendo Ctrl+D e osservare il risultato. Il colore è stato applicato nel
pieno rispetto delle luci e delle ombre, senza coinvolgere le foglie, le maniglie
e le altre parti della fotografia:
