Questa lezione mette a confronto le soluzioni Cloud Server Smart e Cloud Server Pro offerte da Aruba e illustra ciò che è necessario per creare una prima istanza Cloud, che impareremo più avanti a personalizzare secondo le nostre esigenze.
Cloud Server Smart
Andiamo a esplorare in dettaglio i servizi dell’offerta Cloud Server Smart che ci giunge in quattro “taglie” preconfezionate, ognuna diversa dall’altra per dimensionamento delle caratteristiche offerte. Una volta selezionata questa offerta, ci verrà chiesto di valorizzare il campo Informazioni Server, in cui assegneremo, alla voce Nome, una stringa identificativa del nostro server virtuale. Il nome del server potrà comunque essere modificato successivamente tramite la relativa scheda tecnica.
Concentriamoci ora sull’opzione Scelta Template. Scopriremo una vasta gamma di template disponibili, ognuno dei quali è l’immagine software iniziale con cui popoleremo il nostro virtual server. Se ne selezioniamo uno mediante il menu, potremo visualizzarne l’informativa di dettaglio.
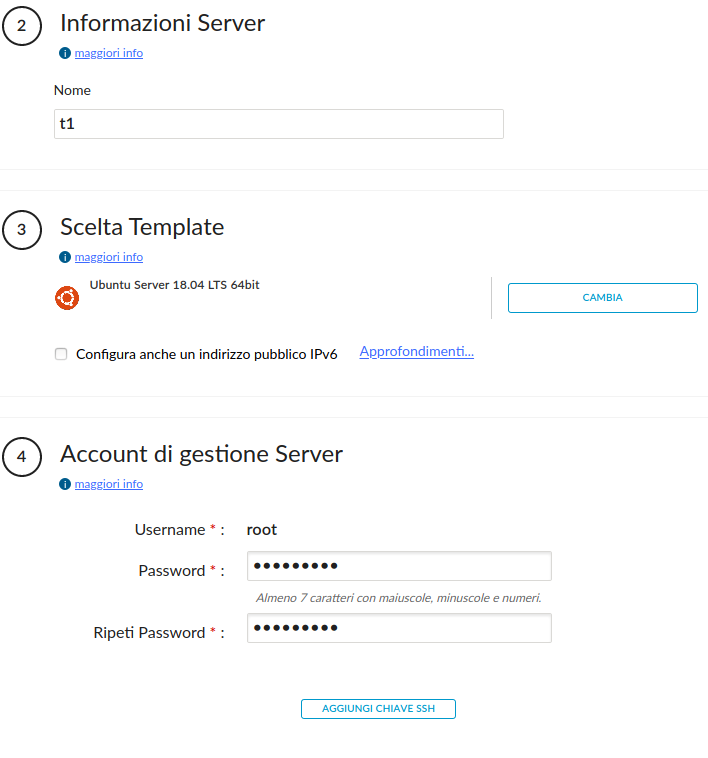
In Account di gestione Server dobbiamo inserire la password. È bene prestare attenzione a questa scelta, poiché, una volta impostato questo campo, esso non sarà più modificabile. Per i template basati su Linux sarà possibile aggiungere una chiave SSH per agevolare l’accesso remoto.
A questo punto, occorre scegliere una delle taglie disponibili, riassunte nella seguente tabella riepilogativa:
| vCPU | RAM | Hard Disk (SSD) | Limite Traffico dati IN/OUT | Nome Taglia |
|---|---|---|---|---|
| 4 | 8 GB | 160 GB | 25 TB/mese | Extra Large |
| 2 | 4 GB | 80 GB | 12 TB/mese | Large |
| 1 | 2 GB | 40 GB | 5 TB/mese | Medium |
| 1 | 1 GB | 20 GB | 2 TB/mese | Small |
Ogni vCPU (virtual CPU) rappresenta un core virtuale. Le voci RAM e Hard Disk sono autoesplicative: indicano, infatti, rispettivamente, la quantità di memoria disponibile per l’esecuzione del sistema, e la quantità di memoria fisica (in GB) disponibile per la memorizzazione persistente dei dati. Un parametro da non sottovalutare è il traffico dati utilizzabile per ogni taglia: per comprendere le nostre necessità in tal senso, è bene effettuare una valutazione quantitativa previsionale in funzione dell’utilizzo a regime per la risorsa da attivare.
È bene anche considerare che Aruba permette l’upgrade a una taglia superiore, dopo aver spento l’istanza del virtual server, mentre il downgrade è precluso. Per eseguire l’upgrade occorre innanzitutto accedere alla scheda tecnica, tramite GESTISCI, e spegnere il server virtuale. A questo punto, dovremo selezionare il tab Upgrade Server e, dopo aver scelto la nuova taglia, dovremo cliccare su FAI UPGRADE DEL SERVER, in fondo alla pagina. Occorre notare che quando il server partirà di nuovo, per utilizzare lo spazio disco aggiuntivo, sarà necessario operare secondo le procedure previste per Linux generico, Debian o Windows a seconda del sistema operativo adottato dal nostro server virtuale.
Cloud Server Pro
Per quanto riguarda la seconda tipologia di offerta fornita da Aruba, la procedura di configurazione è sostanzialmente invariata per quel che riguarda i campi Informazioni Server e Account di gestione. A parte ciò, i due piani presentano sostanziali differenze, a cominciare dai costi che per Cloud Server Pro sono calcolati su base oraria ed in funzione di ciò che realmente utilizziamo.
Per introdurre le differenze tecniche, è necessario chiarire il concetto di hypervisor. In breve, si tratta di un middleware collocato tra hardware e sistema operativo, che ha lo scopo di “astrarre” la congiunzione tra i due, e gestire con maggiore semplicità e modularità le macchine virtuali. Queste ultime, a loro volta, potranno essere spente o esportate a prescindere dall’hardware in uso. Scegliendo l’offerta Cloud Server Pro, Aruba ci permette di optare per uno di due distinti hypervisor: Hyper-V e Vmware. Il primo costa un po’ meno, specie a server spento, ma risulta in genere anche meno versatile. Il secondo, d’altro canto, ad un costo leggermente superiore offre qualche utilità in più, come ad esempio, la compatibilità con VMware vSphere Client e la possibilità di importare ed esportare virtual machine.
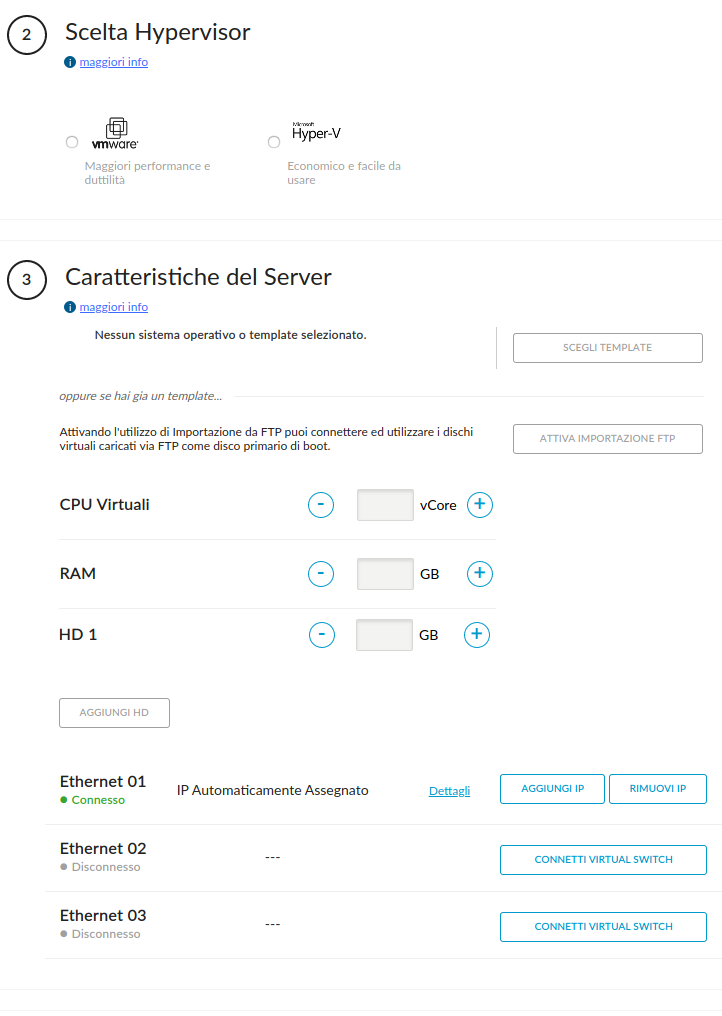
A seconda dell’hypervisor adottato, cambieranno i template disponibili. Pertanto, è consigliabile consultare la lista per entrambi gli hypervisor, cliccando su SCEGLI TEMPLATE alla voce Caratteristiche del Server, subito dopo aver selezionato uno per volta entrambi gli hypervisor. Solo dopo aver analizzato attentamente tutte le opzioni disponibili, potremo scegliere quella più attinente alle nostre esigenze.
Individuato il template opportuno, potremo scegliere la quantità di CPU virtuali, RAM e HD. Ogni CPU virtuale è pari ad almeno la metà di un core fisico su CPU Intel Xeon serie 5600. È bene precisare che la potenza in questione si intende garantita, non essendo previsto né overbooking né overselling.
Se attiviamo l’importazione FTP sarà inoltre possibile inserire l’immagine di un disco di boot. A questo punto rimarrà da configurare solo il networking, mediante il quale potremo gestire gli IP pubblici ed interconnettere diversi Cloud Server Pro mediante Virtual Switch, sfruttando le porte Ethernet Virtuali.