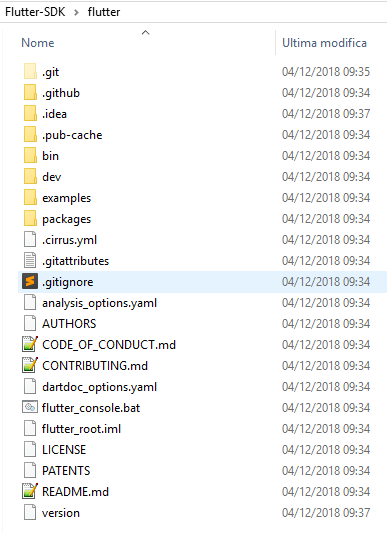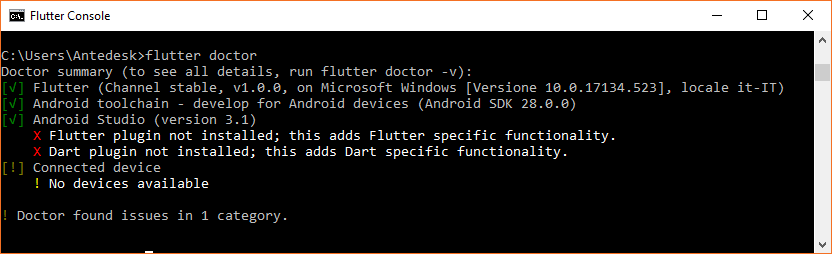In questa lezione, vedremo come installare Flutter sul Windows, e verificare che tutto funzioni correttamente. Prima di iniziare, è bene precisare che lavorando su questo sistema operativo non sarà possibile lavorare con iOS.
Requisiti
L’installazione di Flutter richiede che siano soddisfatti i seguenti requisiti minimi:
| Parametro | Requisito |
|---|---|
| Sistema Operativo | Windows 7 SP1 o superiori (64-bit) |
| Spazio disco libero | 400 MB (solo per Flutter) |
| Tool da riga di comando |
|
Prima di proseguire, assicuriamoci di soddisfare tutti i requisiti necessari per l’installazione.
Installazione di Flutter
Iniziamo a muovere i primi passi con Flutter per configurare il nostro ambiente.
Colleghiamoci al sito ufficiale di download di Flutter per Windows e scarichiamo l’ultima versione stabile disponibile. Al momento della stesura di questa guida, l’ultima versione stabile è la v1.0.0, rilasciata il 4 Dicembre 2018.
Una volta scaricato, scompattiamo il repository all’interno della cartella desiderata. In questo caso, immaginiamo di aver creato all’interno di C: la cartella Flutter-SDK, e spostiamoci al suo interno per scompattare l’archivio zip appena scaricato. Si sconsiglia di scompattare l’archivio all’interno di cartelle come C:\Program Files\ o di quelle in cui non sono richiesti dei privilegi di lettura/scrittura.
Scompattando l’archivio, vedremo nella cartella Flutter-SDK una sottocartella chiamata flutter, contenente un insieme di file.
In realtà, la cartella flutter altro non è che un repository git di Flutter aggiornato alla versione 1.0.0, ossia l’attuale branch stable del repository.
Per avere conferma, basta collocarci all’interno della cartella tramite PowerShell ed il comando:
cd C:\Flutter-SDK\flutterQuindi, eseguiamo il comando:
git branchper la visualizzazione della branch corrente.
A questo punto, restando all’interno della cartella flutter, avviamo il file flutter_console.bat per completare l’installazione.
Aggiorniamo, infine, le variabili d’ambiente del nostro sistema per poter eseguire i comandi di Flutter da qualsiasi terminale di Windows. In particolare, dovremo modificare la variabile d’ambiente PATH. Per farlo, clicchiamo sull’icona Windows per aprire il menu del nostro sistema operativo e digitiamo la parola env.
Tra i risultati mostrati, selezioniamo la voce Modifica le variabili d’ambiente per l’account per aprire la schermata di gestione delle variabili d’ambiente di Windows.
Selezioniamo la variabile Path e clicchiamo sul pulsante Modifica.
Aggiungiamo all’elenco la voce C:\Flutter-SDK\flutter\bin e clicchiamo su Ok.
Chiudiamo infine la finestra di gestione delle variabili d’ambiente per l’utente.
Esecuzione del comando flutter doctor
Se abbiamo eseguito correttamente i passi precedenti, siamo finalmente pronti ad eseguire il comando:
flutter doctor [-v]dove -v è l’opzione verbose per l’output.
Questo comando permette di verificare il nostro ambiente di lavoro e fornisce un report dettagliato con tutti i possibili warning e i problemi presenti sulla nostra macchina di sviluppo, come ad esempio l’assenza dei plugin di Flutter e Dart per Android Studio, o la mancata installazione di librerie.
Un possibile output è rappresentato nella seguente figura.
Figura 11. Possibile output del comando flutter doctor con alcune problematiche di configurazione (click per ingrandire)
In particolare, l’output offerto mostra un warning sull’accettazione delle licenze di Android sotto la voce di Android toolchain e segnala la necessità di installare i plugin di Flutter e Dart per Android Studio.
Nella prossima lezione, affronteremo più nel dettaglio la configurazione degli ambienti di sviluppo come Android Studio e Visual Studio Code. In questa, invece, completeremo la risoluzione del warning sull’accettazione delle licenze Android.
Risoluzione dei warning
Guardando l’output dell’esecuzione del comando flutter doctor, ci accorgiamo che il primo warning è relativo alla mancata accettazione di alcune licenze Android.
Per risolvere questo problema basterà eseguire il comando:
flutter doctor --android-licensesQuesto comando mostrerà a schermo la lista di licenze da leggere e accettare.
Rieseguendo nuovamente il comando flutter doctor, noteremo come i warning rilevati dal sistema siano semplicemente legati alla configurazione degli IDE di sviluppo, che tratteremo nella prossima lezione.
Ora che abbiamo correttamente configurato il nostro ambiente, non ci resta che passare alla configurazione dell’IDE di sviluppo per poter muovere i primi passi con Flutter!