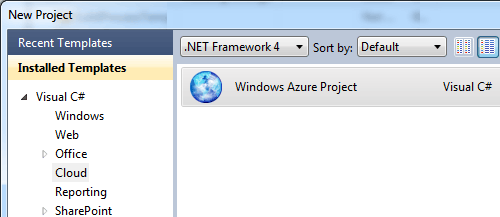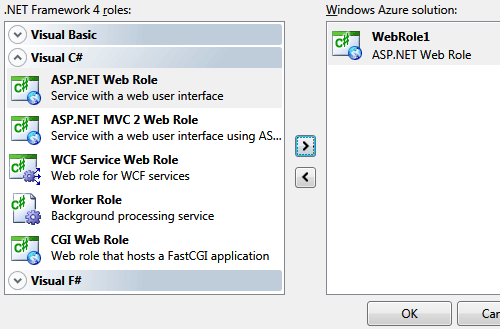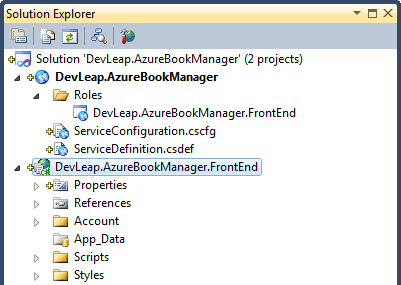Una volta completata l'installazione, si procede con il classico File > New Project e, una volta scelta la sezione Cloud nei template installati, occorre selezionare Windows Azure Project. È possibile utilizzare la versione 3.5 o la versione 4.0 del .NET Framework in quanto Windows Azure supporta entrambe le versioni (la 3.5 con Service Pack 1) nella versione attuale del sistema operativo.
L'unico template disponibile nella sezione Cloud è Windows Azure Project. Nel nostro caso lasciamo .NET Framework 4.0 come target framework, anche se non faremo uso delle caratteristiche di questa versione di .NET: il nostro obiettivo è vedere all'opera le componenti di Windows Azure e non il framework .NET in quanto tale.
Il nome scelto per progetto e solution è DevLeap.AzureBookManager e l'applicazione che realizzeremo si occuperà della gestione di testi di informatica. Il nome del progetto è identico a quello usato negli snippet, questo per consentire a chi è interessato, di utilizzare questo esempio anche per approfondire la conoscenza su Windows Azure.
Possiamo comunque scegliere dei nomi di fantasia per progetto e solution, infatti essi non hanno alcuna relazione col nome dell'applicazione che, negli esempi che faremo, pubblicheremo su Windows Azure.
Dopo aver premuto il pulsante ok, l'interfaccia ci presenta il secondo passo del wizard:
È possibile scegliere diverse tipologie di progetto in base al tipo di applicazione che vogliamo realizzare: WCF Service Web Role è il template per creare una applicazione che esponga servizi WCF, ASP.NET MVC 2 è invece il template per creare una applicazione web ASP.NET seguendo il pattern MVC.
La scelta per semplicità ricade su ASP.NET Web Role, ovvero la più classica applicazione ASP.NET: del resto il modello Web Form è più "di largo consumo" fra gli sviluppatori ASP.NET. Il nome del progetto ASP.NET Web Role non ha relazione con gli indirizzi che utilizzeremo per pubblicare il progetto su Windows Azure.
È possibile creare anche progetti PHP utilizzando comunque tutti gli strumenti di gestione e amministrazione che stiamo esaminando.
Per Web Role si intende una applicazione che per default viene esposta pubblicamente sulla porta 80 dall'infrastruttura: normalmente si utilizza questo tipo di progetto per il front-end di una applicazione. È sufficiente selezionare il Web Role per far apparire il pulsante per modificare il nome del progetto: inseriamo DevLeap.AzureBookManager.FrontEnd per rimarcare la natura del progetto.
Il risultato che otteniamo in Visual Studio è il seguente (da notare l'uso del controllo sorgenti come per qualunque progetto Visual Studio):
Il progetto selezionato è un classico progetto ASP.NET Web Form che non contiene niente di particolare tranne un file (WebRole.cs) che consente di intercettare gli eventi di start, run e stop delle istanze che gireranno sul cloud.
Nella prossima lezione esamineremo meglio il progetto DevLeap.AzureBookManager, che è un "progetto Windows Azure", e capiremo meglio di cosa si tratta